6 Handige trucs om makkelijker te werken met Revit
januari 2024Chris van der Fluit
In dit blog lees je 6 handige trucs waarmee je het werken in Revit een stuk makkelijker kunt maken! De volgende trucs komen aan bod:
- Overzicht met meest gebruikte functies in shortcuts
- Filter functies, als je in 3D iets niet wilt zien
- Wall wrap (afwerking/vormgeving van de negge van een kozijn)
- Een binnenwand en buitenmuur met maar één family deur: hoe krijg je de opening dan in beide walls?
- View Range
- Temporary dimensions
Meest gebruikte shortcuts in Revit
Autodesk heeft voor vrijwel alle functies in Revit sneltoetsen geprogrammeerd. Deze zogeheten ‘shortcuts’ kun je handig toepassen in jouw workflow. Hieronder vind je een overzicht met de meest gebruikte shortcuts.
- Grid (GR)
- Wall (WA)
- Align (AL)
- Dimension (DI)
- Trim (TR)
- Join (J + spatiebalk)
- Pin / Unpin (PN/UP)
- Move (MV)
- Visibility/Graphics Overrides (VV of VG)
- Open keyboard shortcuts menu (K + spatiebalk)
Mis je een shortcut? Geen ramp. Ga met je cursor op de functie staan waarvan je de shortcut wilt weten en wacht twee seconden. Er verschijnt nu een tooltip met wat uitleg over de functie en (indien aanwezig) de bijbehorende shortcut.
Filter functies
In Revit is het mogelijk om objecten te verbergen met de hide functie. Er is ook een andere manier om een object te verbergen, namelijk door middel van filters.
- Open het Visibility/Graphic Overrides venster.
- Ga naar het tabblad ‘Filters’.
- Klik op ‘Edit/New’ en maak een nieuw filter aan.
- Selecteer de categorie en in hoeverre je wilt doorfilteren.
Op deze manier kun je bijvoorbeeld al je muren of daken wegfilteren die dikker zijn dan 100mm. Op deze manier bewaar je handig het overzicht.
Als je de filter hebt toegevoegd aan je lijst, vergeet dan niet om het vinkje onder visibility uit te zetten. 😉
Wall Wrap (afwerking/vormgeving van de negge van een kozijn)
Een muur is een muur, recht toe recht aan. Meestal wordt die muur door middel van een andere muur goed vormgegeven. Maar wat nou als een muur het einde is, omdat deze uitsteekt of omdat dit nu eenmaal je ontwerp is. Ook wanneer je een raam of deur in je muur plaatst en je wilt dat de muur meeloopt in de vorm van je raam of deur inkeping. Dan wil je wel een mooie afwerking.
In de ‘Edit Type’ functie van de muur kun je bij ‘Edit Structure’ de ‘Default Wrapping’ aanpassen (At Inserts en At Ends). In het onderstaande voorbeeld heb ik None, Exterior en Interior toegepast.

Raamopening dubbele muur
Stel, je hebt twee muren (bijvoorbeeld een buitenmuur en een binnenwand) achter elkaar getekend en aan deze zijde moet een deur, of een raam komen. Dan kan het zomaar gebeuren dat de family zich vastgrijpt aan de buitenmuur en er aan de binnenwand dus niks gebeurt.
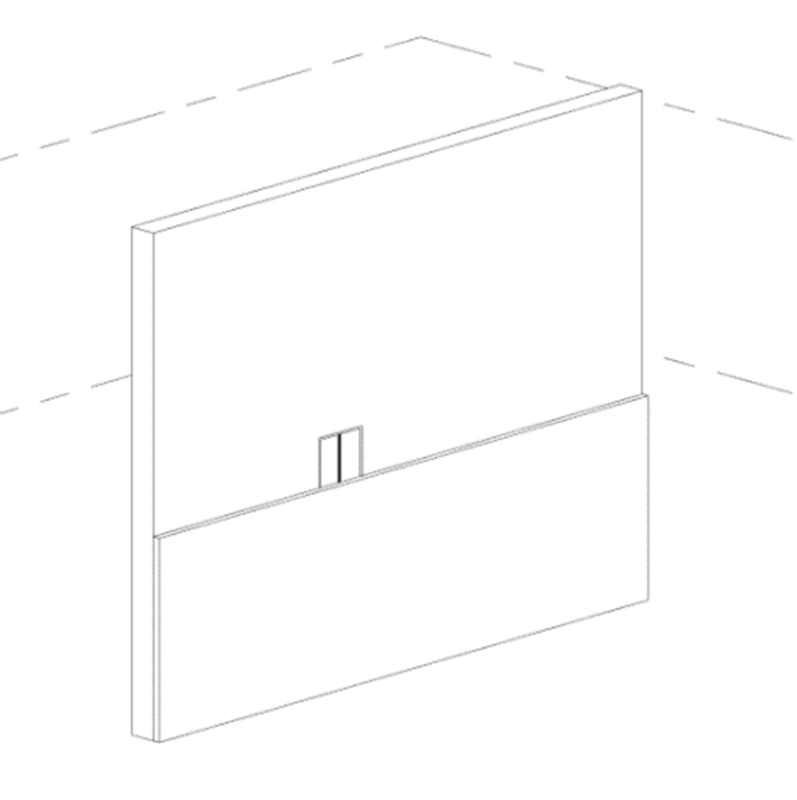
Hoe zorg je er dan voor dat er uit de binnenwand ook een gat ontstaat?
- Gebruik de Join functie (J + spatiebalk)
- Selecteer de binnen- en buitenwand
- Het gat wordt nu vanzelf gemaakt
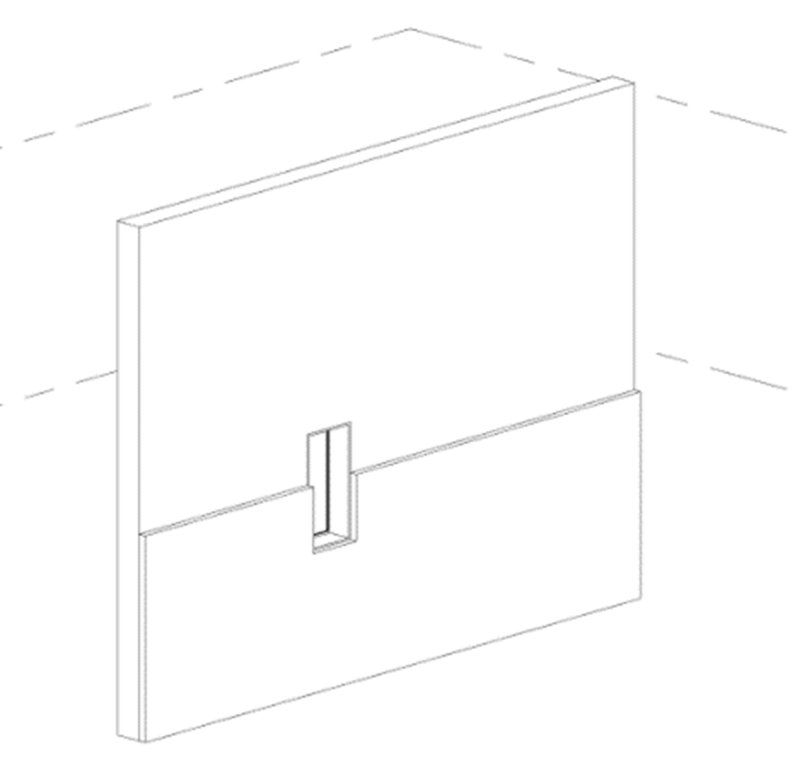
View Range
Een opening in je wand is vanuit een floor plan niet zichtbaar. Hiervoor heeft Revit de functie View Range. Je vindt deze functie in de properties van je floor plan. Als je hier op ‘Edit’ klikt kun je van jouw level de offset hoogte aangeven waardoor je de opening in je muur wel kunt zien. De View Range maakt als het ware een doorsnede op een bepaalde hoogte van jouw tekening.
Temporary dimensions
Wanneer je een muur tekent in een U-vorm (met drie losse muren) zul je waarschijnlijk zien dat de maat gemeten wordt vanuit het centre van de muren. Dit kun je aanpassen. Je kunt de maatlijn verplaatsen naar de binnen- of buitenkant van de muren. Maar je kunt ook gebruik maken van de Temporary dimension. Je vindt deze onder Manage ➔ Additional Settings. Dit stelt je in staat om de instelling te veranderen.
Tot slot
Hierboven heb je 6 handige trucs gelezen om makkelijker te werken met Revit. Wil je meer weten over Revit? Neem dan contact met ons op!
