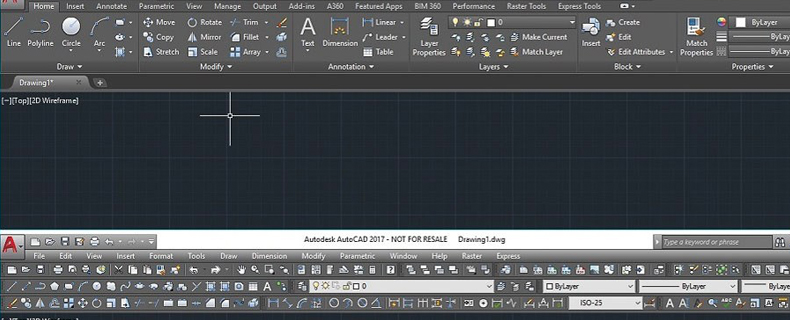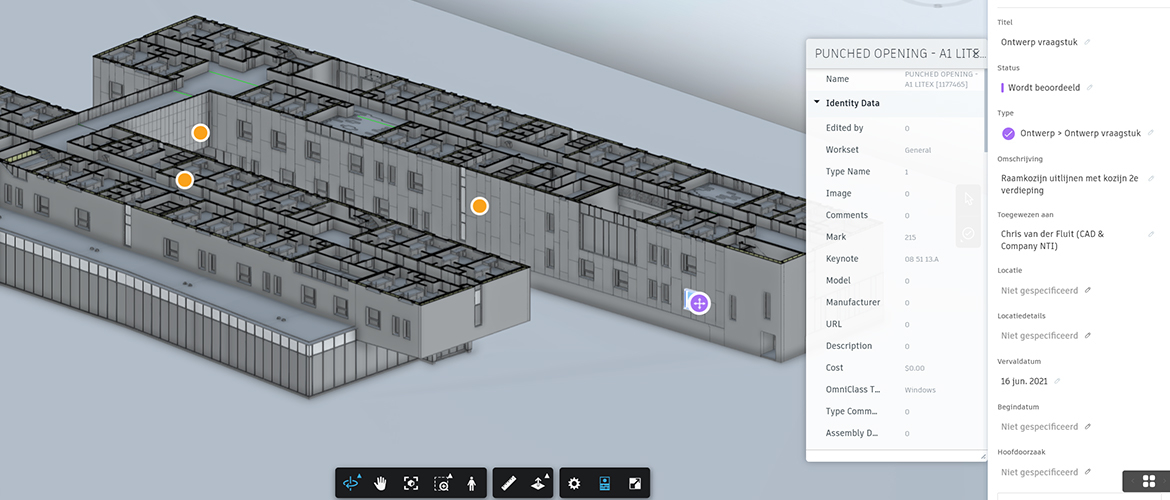De AutoCAD ribbon bestaat al sinds AutoCAD 2009. Toch zien we dat gebruikers nog geregeld terug willen naar de classic workspace. Veelgehoorde reacties zijn: ‘omdat het altijd al zo is geweest’en ‘omdat we dat gewend zijn’. Dit ondanks dat het sinds AutoCAD 2015 niet meer zo eenvoudig is om terug te schakelen. In dit blog lees je de voordelen van ribbon ten opzichte van de classic workspace. Wil je daarna toch nog terug naar de classic workspace? Dan lees je hoe je dit kunt doen tot en met AutoCAD 2017.
Voordeel 1: Toolbar
De ribbon in AutoCAD is net als de tablet op de bouwplaats. Het is de eerste keer even wennen, maar heb je het door? Dan wil je niet meer terug. De classic workspace heeft allemaal losse toolbars. Deze positioneer je zoals je zelf wilt. De ribbon in AutoCAD heeft één geordende, overzichtelijke toolbar. Voor de indeling van de tabbladen kijkt de toolbar naar hoe vaak een tool gebruikt wordt. Onder de home tab staat eerst een paneel met alle tekentools. Daarnaast staat een paneel met alle aanpassingstools. Gevolgd door panelen met alle annotaties, zoals layer en block tools. Dit staat allemaal in één toolbar met tekst en uitleg. Het neemt ongeveer dezelfde ruimte in beslag als de toolbars in de classic workspace. Hieronder zie je een voorbeeld van beide toolbars.
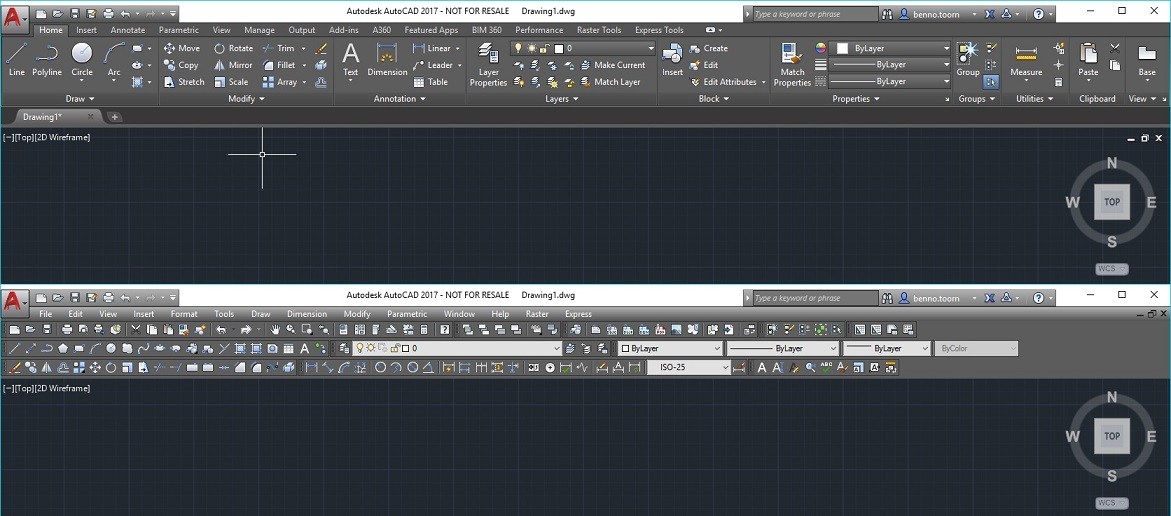
De bovenste is de toolbar in de ribbon workspace. De onderste is de toolbar in de classic workspace.
Voordeel 2: Slide out panels
Onder bijna elk paneel zitten gerelateerde tools die je minder vaak tot zelden gebruikt. Je klapt deze uit door op de paneeltitel te klikken. Denk je de tool vaker te gebruiken? Dan kun je deze ook vastpinnen. Veel van deze tools zitten niet standaard in de classic workspace. Je komt er dan dus ook minder snel achter dat ze bestaan. In de ribbon zijn ze gegroepeerd weggewerkt. Zo kom je er eerder achter dat er nog andere (en misschien snellere) tools bestaan.
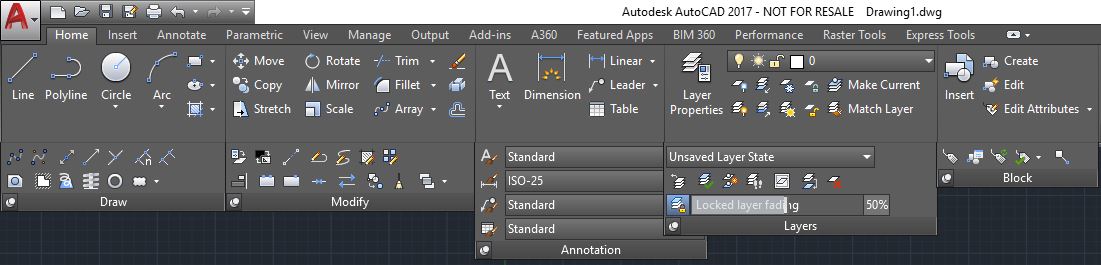
Voordeel 3: Commando skippers
In de ribbon kun je een aantal tools met meerdere opties uitklappen. Zo zie je bij de circle of arc tools gelijk een preview van de verschillende tekenmogelijkheden. Dit laat je duidelijker de mogelijkheden zien om de volgende stap te tekenen. De classic workspace heeft deze functie niet. Je kunt de tekenmogelijkheden dan ook pas benaderen als je het commando hebt gestart. Als je de tekenmogelijkheden vanuit de ribbon benadert, sla je de tussencommando’s over.
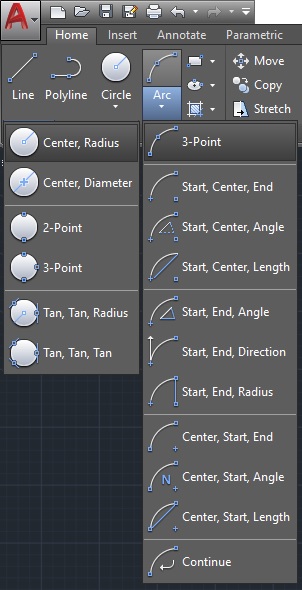
Voordeel 4: Contextual ribbon tabs
Het grootste voordeel van de ribbon zijn de contextual ribbon tabs. Dit ben je waarschijnlijk al gewend vanuit Revit of Inventor. Start je een commando met heel veel opties en mogelijkheden? Dan komt er in de ribbon een extra tabblad met alle vervolgopties. Hieronder drie voorbeelden van hoe dit eruit ziet voor een hatch, multiline tekst en een tabel.
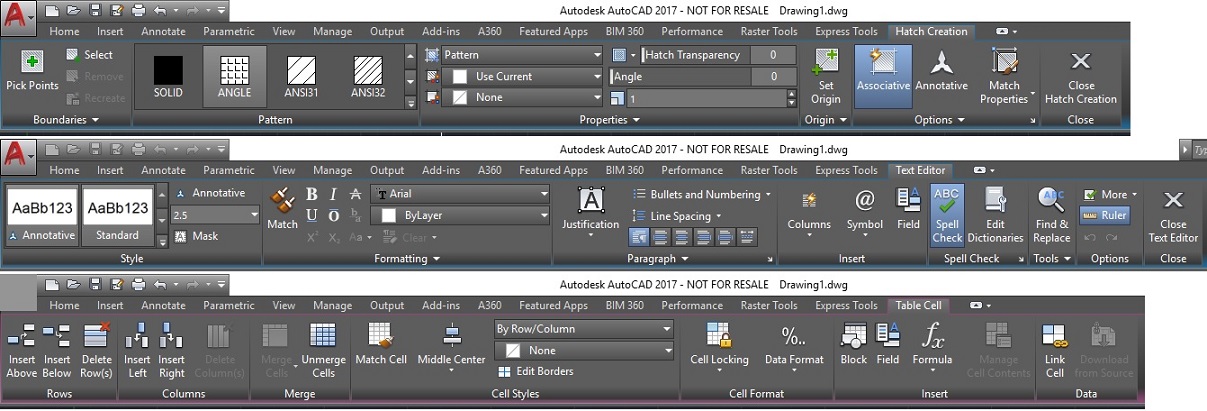
In de classic workspace krijg je onoverzichtelijke zwevende toolbars. Voordat je bij een hatch resultaat ziet, moet je deze zelfs eerst helemaal voorprogrammeren. Pas je iets aan in de contextual ribbon tab van de hatch tool? Dan past het object zich gelijk aan. Dit is niet het geval in de classic workspace.
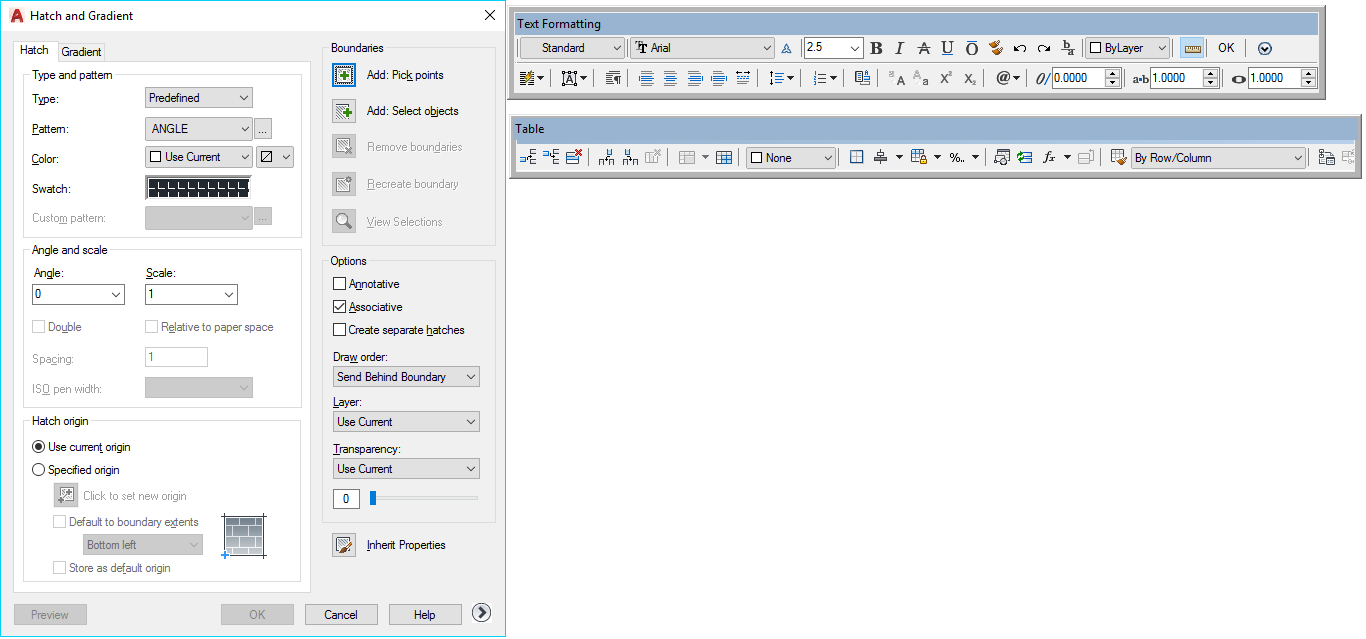
De contextuele ribbon tab is vooral erg handig met de array tools. Je hoeft niet meer zelf te rekenen tussen de between en total lenghts. AutoCAD laat beide situaties al automatisch aan je zien. Hiermee wissel je ook snel zonder commando’s in te voeren. Je ziet ook gelijk welke properties actief zijn en welke niet. Zonder commando’s in te voeren schakel je de properties hier ook direct in of uit.
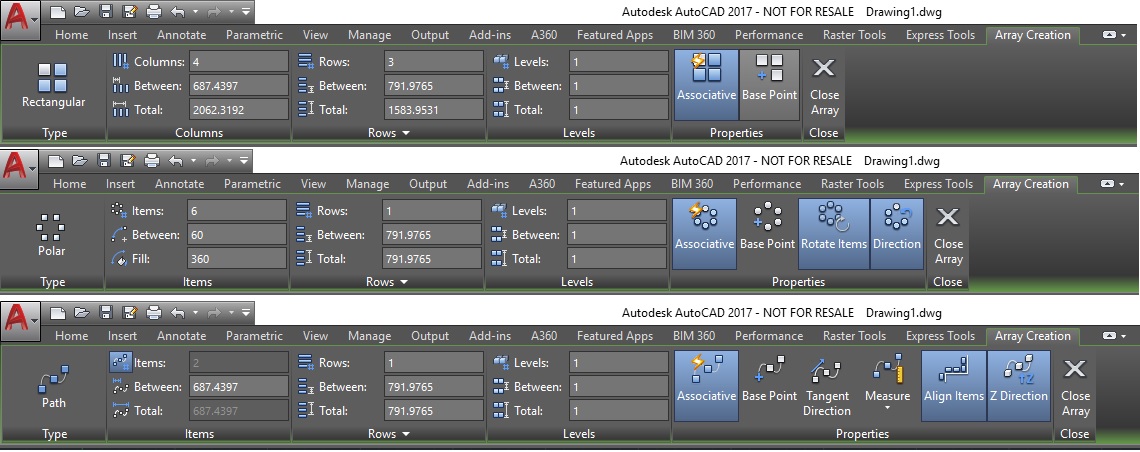
Voordeel 5: Beeldschermverhouding 4:3 of 16:9
De ribbon past zich automatisch aan aan de beeldschermverhouding. Dit werkt het beste met een 16:9 beeldscherm, wat het meest gebruikt wordt. Voor een 4:3 beeldscherm werkt de Ribbon echter iets minder overzichtelijk. De ribbon klapt namelijk een aantal panelen in voor de standaard 3D-model workspace.
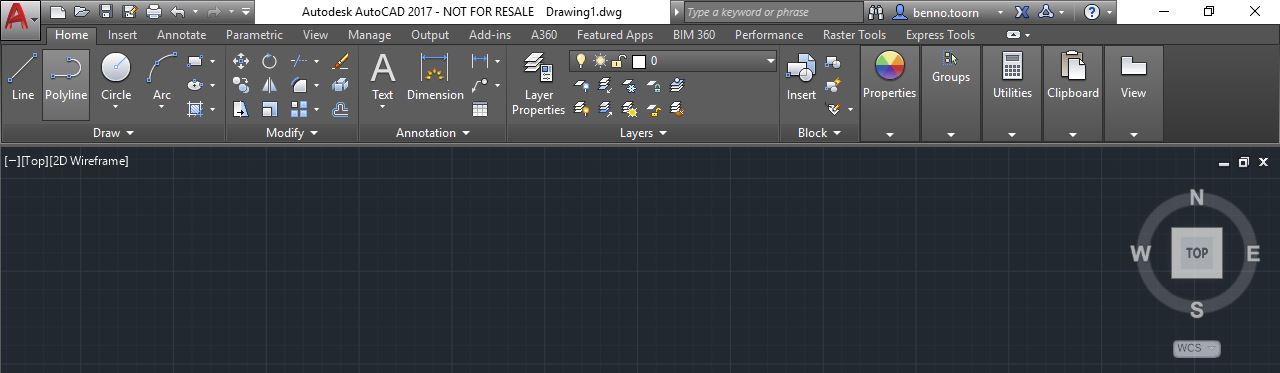

Voordeel 6: Panelen ribbon inklappen
Vind jij dat de ribbon panelen nog teveel ruimte in beslag nemen? Minimaliseer dan verschillende mogelijkheden. Je kunt de ribbon verkleinen naar paneelknoppen met een afbeelding of alleen paneeltitels gebruiken.
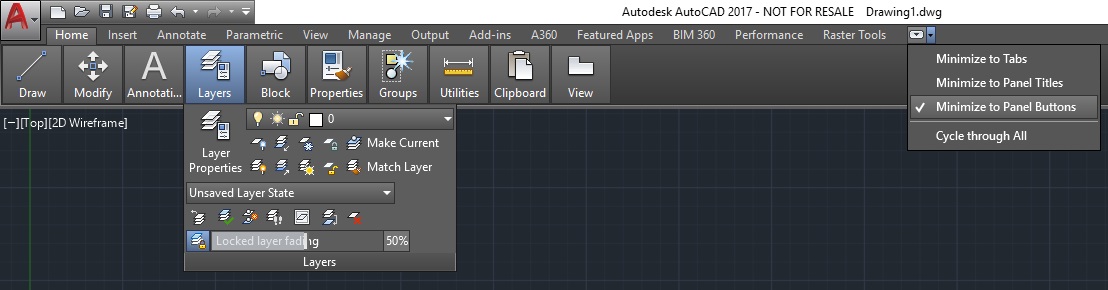
Toch nog terug naar de classic workspace
Wil je toch nog terug naar de classic workspace? Dit kan alleen door de de workspace zelf in te stellen en te importeren. Deze optie zit sinds AutoCAD 2015 niet meer standaard tussen de workspace keuzes. Hoe krijg je deze terug?
Stap 1: Commando RIBBONCLOSE
Sluit de ribbon door het commando RIBBONCLOSE in te voeren.
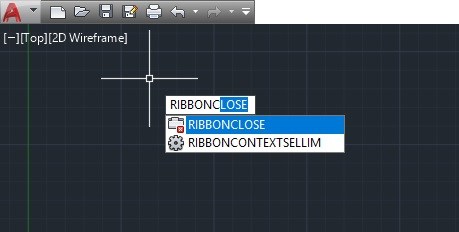
Stap 2: Show menu bar
Klik daarna op het drop down pijltje in de quick access toolbar. Klik op ‘show menu bar’ en je krijgt de menuknoppen terug.
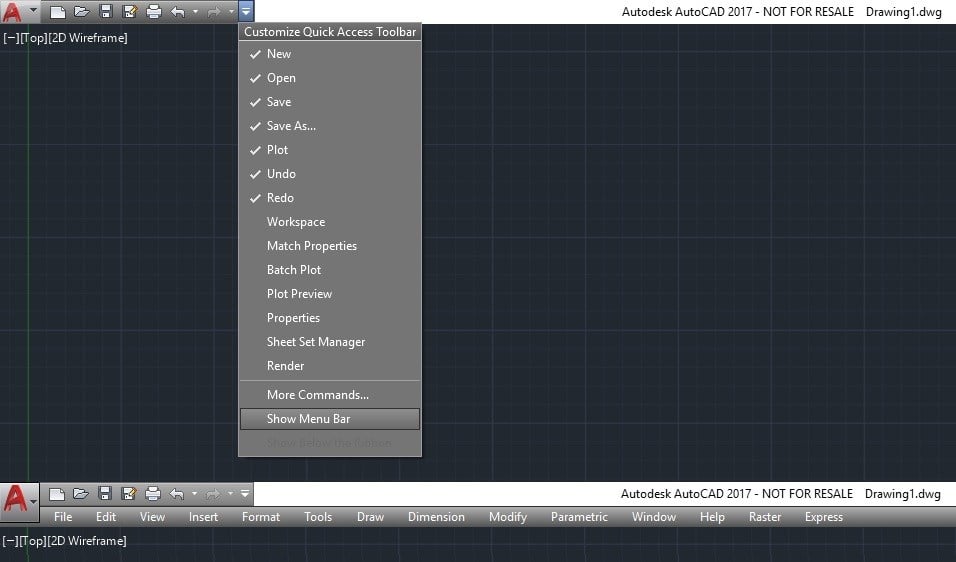
Stap 3: Commando TOOLBAR
Je krijgt de toolbars terug door het commando TOOLBAR in te voeren. Als je op ‘ALL’ klikt worden alle mogelijke toolbars ingeladen. Het handigste is om als eerste ‘DRAW’ in te vullen. Je krijgt dan alleen de toolbar met de hoofdtekentools terug.
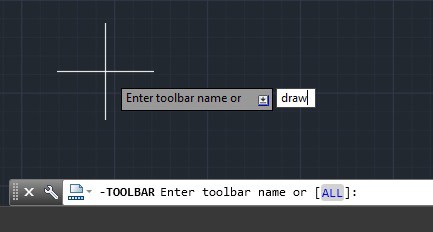
Stap 4: Toolbars activeren
Klik daarna met de rechtermuisknop op de geactiveerde toolbar. Hier activeer je alle toolbars die je wilt gebruiken.
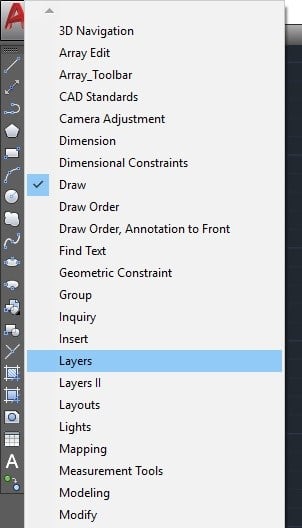
Stap 5: Opslaan
Heb je alle toolbars ingericht? Dan kun je deze opslaan door op de knop ‘workspaces’ te klikken. Kies hier voor ‘save current as’ en sla de inrichting van je venster op. Wil je later toch weer de ribbon gebruiken voor 2D of 3D tekenen? Dan kun je hier ook weer naar terug switchen.
Helemaal terug naar de oude staat
Als je helemaal terug wilt naar de oude staat, kun je het commando STARTMODE invoeren. Hiermee zet je het startscherm uit. Bij de opties kun je ook de ‘show tooltips’ en ‘display file tabs’ uitzetten. Met het uitzetten van de ‘display file tabs’ worden de geopende AutoCAD tekeningen niet meer in tabbladen weergeven, maar in aparte AutoCAD vensters. Met het uitzetten van de ‘show tooltips’ krijg je geen uitleg meer over de tool als je er met je muis boven blijft hangen.
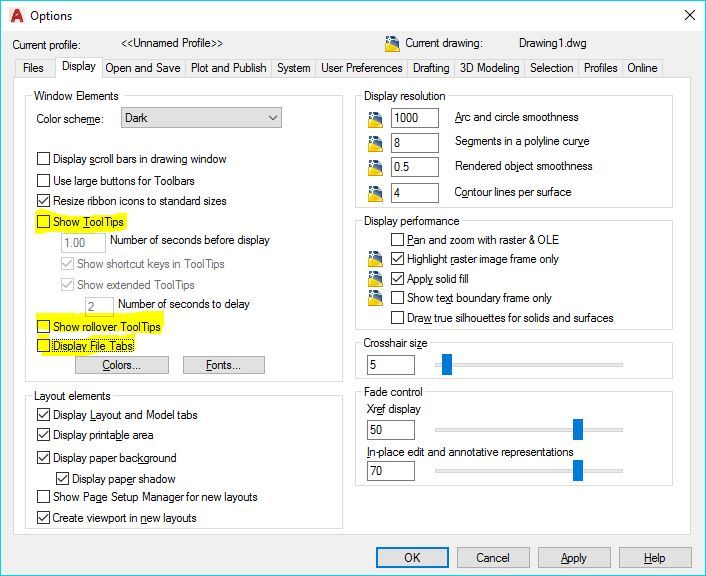
Update-training AutoCAD
Wil jij alle nieuwe updates weten van AutoCAD? Volg dan de update-training OPEN AIR of neem contact met ons op!