Je weet nu hoe je Autodesk-software moet downloaden, installeren, activeren en updaten. Heb je hier toch nog vragen over? Neem dan contact op met onze Support.
Autodesk software installeren, activeren en up-to-date houden
Autodesk software installeren en activeren is een simpel proces. In no-time kun jij aan de slag met jouw model. Om te zorgen dat je software ook goed blijft werken, is het belangrijk om deze up-to-date te houden. In dit blog lees je hoe je Autodesk software downloadt, installeert, activeert en up-to-date houdt.
Single-user of multi-user
Als je Autodesk software wilt downloaden moet je eerst weten of je een single-user of multi-user licentie hebt. Je Contract Manager kan je hier meer over vertellen. Om software voor een single-user licentie te kunnen downloaden als gebruiker, moet de licentie aan je toegekend zijn. Hieronder lees je in het stappenplan hoe je dit kunt controleren. Betreft het een multi-user licentie? Dan kan alleen de Contract Manager de software downloaden. Bij het downloaden en installeren voor software met een multi-user licentie kun je het onderstaande stappenplan volgen zonder de controle of de software is toegekend.
Stap 1: Inloggen op je Autodesk account
Je wilt controleren of de single-user licentie aan jou is toegekend. Ga hiervoor naar manage.autodesk.com en log in met je emailadres en wachtwoord.
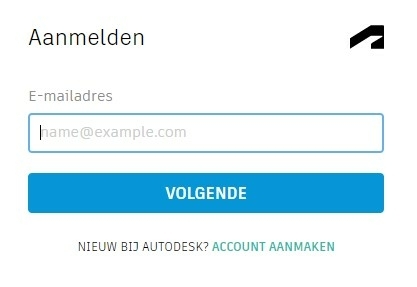
Het Autodesk Account is ook in het Nederlands beschikbaar. In dit stappenplan wordt Engelstalige versie gebruikt. Je kunt de taal van jouw account via deze link aanpassen.
Stap 2: Open de lijst met software
Klik links op ‘All Products & Services’. Je ziet nu een overzicht met alle software die aan jou is toegekend. Staat de door jou gewenste software hier niet bij? Dan is de software waarschijnlijk niet aan je toegekend. Meer informatie hierover vind je in het blog ‘Single-user licenties toekennen‘.
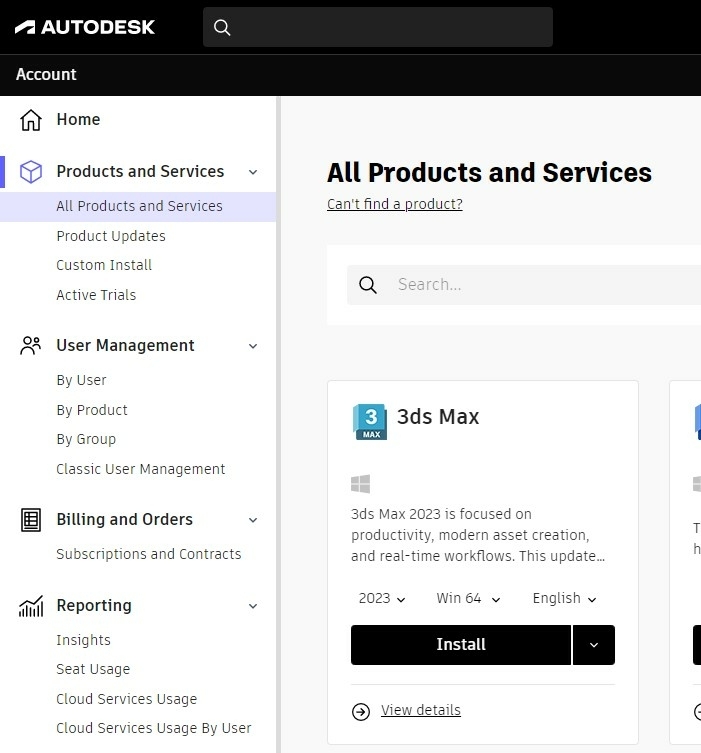
Bekijk ‘All Products & Services’
Stap 3: De juiste download selecteren
Ga naar de tegel van de software die je wilt installeren. Kies hier de versie die je wilt downloaden, het platform en de taal. Nederlands is niet beschikbaar. Kies vervolgens de downloadmethode. Je hebt drie opties:
- Install. Met deze methode download en installeer je de software tegelijkertijd.
- Download. Je selecteert deze methode door op het pijltje naast Install te klikken en vervolgens Download te selecteren. Met deze methode worden er eerst één of meerdere bestanden gedownload. Daarna start je handmatig de installatie.
- Custom install. Met deze optie creeër je je eigen installatiepakket. Wil je bijvoorbeeld meerdere programma's tegelijkertijd installeren of het programma op meerdere werkstations (voor meerdere gebruikers) installeren door middel van een deployment? Dan kun je hier gebruik van maken. Zodra je de optie selecteert opent er een nieuw scherm. Hier selecteer je welke software je wilt installeren, welke versie en welke taal. Daarna geef je het pakket een naam en geef je aan of het om een installatie of een deployment gaat. Je geeft aan waar het pakket moet komen te staan en je kan het pakket downloaden.
Afhankelijk van de software en de versie wordt de software geïnstalleerd met de laatste updates. Dit wordt weergegeven onder de knop Install.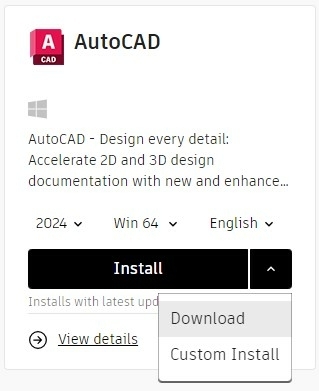
Downloadmethode selecteren.
Stap 4: De download starten
Klik in het drop-down menu op Install. Lees de Autodesk Terms of Use en de Autodesk Privacy Statement en klik op Accept. Je krijgt nu mogelijk een melding om je pop-up blocker uit te zetten voordat je gaat beginnen. Dit is aan te raden, omdat de download anders wordt tegengehouden. Daarna wordt de webinstaller gedownload.

Webinstaller wordt gedownload.
Stap 5: Software installeren
Je start de installatie door de download te openen. Autodesk geeft eerst aan welke eventuele updates er meegenomen worden bij de installatie. Als je het bestand opent kun je kiezen waar de software wordt geïnstalleerd. Dit gebeurd standaard op de C-schijf. Klik op Install. De software wordt nu geïnstalleerd. Daarna wordt je gevraagd je computer opnieuw op te starten.
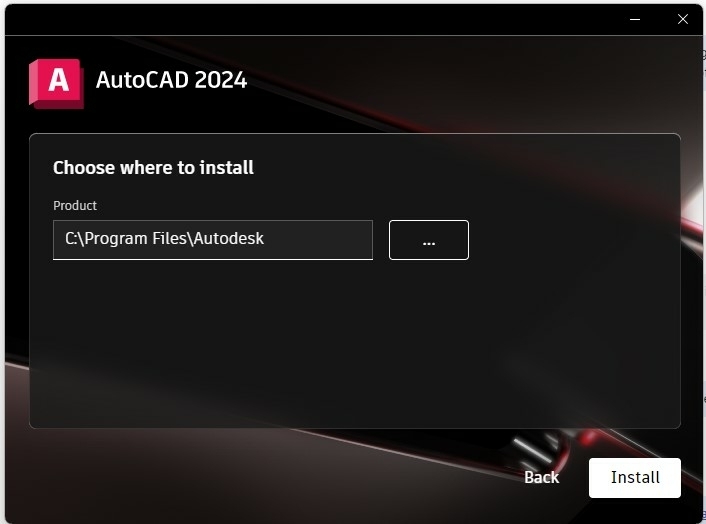
Locatie kiezen en installatie starten.
Stap 6: Software activeren
Als de software is opgestart moet je deze activeren. Dit doe je in het Let's Get Started-scherm. Het uiterlijk en de opties in dit scherm zijn afhankelijk van je softwareversie. Voor 2024 ziet deze er als volgt uit:
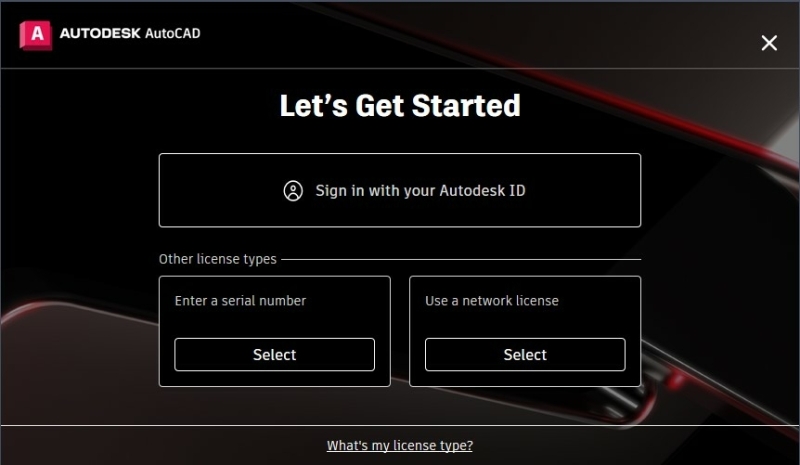
Let's Get Started scherm
- Sign in with your Autodesk ID: Heb je een single-user licentie? Klik op de knop ‘Sign in with your Autodesk ID’. Autodesk vraagt je om in te loggen in je Autodesk-account. Gebruik hiervoor je emailadres en wachtwoord. Als je dit hebt gedaan kun je de software gebruiken. Heb je tweestapsverificatie aan staan? Dan vraagt de software hier ook nog om.
- Enter a serial number: om de software met een serienummer te activeren, klik je op 'Enter a serial number'. Dit is echter een heel oude methode van activeren en werkt bij 99% van de licenties niet meer.
- Use a network license: Voor een multi-user licentie klik je op ‘Use a network license’. Vervolgens kies je het licentieserver model en de servernaam. Klik op ‘Done’ en je kunt de software gebruiken. Meer informatie over de multi-user licenties vind je in dit blog.
Software up-to-date houden
Alle software krijgt regelmatig updates om veranderingen en verbeteringen door te voeren. Dit geldt ook voor Autodesk-software. Ik raad je aan om deze updates zo snel mogelijk uit te voeren. Updates kun je installeren via Autodesk Access. Deze wordt automatisch geïnstalleerd bij de Autodesk-software. Meestal vind je deze app rechtsonder in je taakbalk. En anders via de zoekbalk in het startmenu. Heb jij Autodesk Access nog niet? Via de website van Autodesk kun je de app downloaden en installeren.
Stap 1: Open Autodesk Access
Klik op de zwart-witte ‘A’ om Autodesk Access te openen. Een oranje sterretje betekent dat er updates beschikbaar zijn.
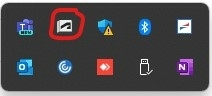
Autodesk Access
Stap 2: Open en start de updates
Je krijgt nu een overzicht van alle beschikbare updates. Klik rechts op ‘Update’ als je de update wilt uitvoeren. Je kunt meerdere updates tegelijkertijd starten.
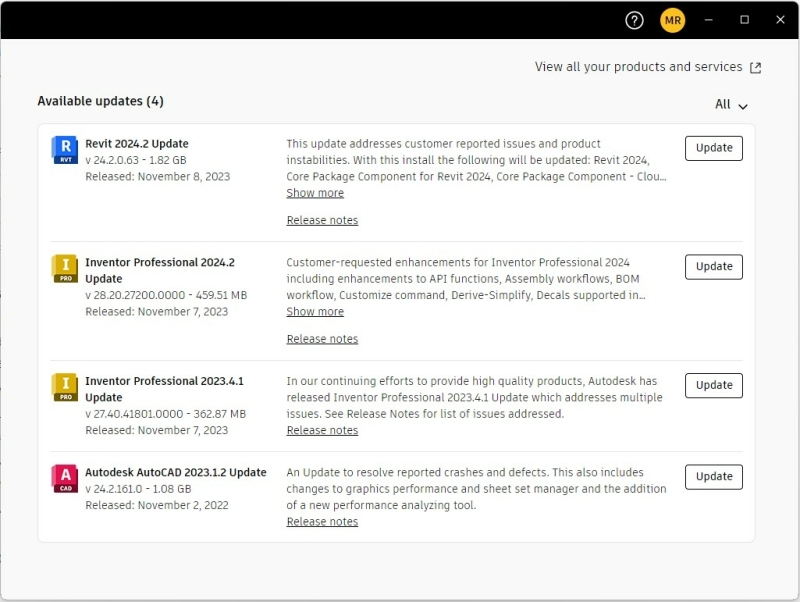
Overzicht van alle updates.
