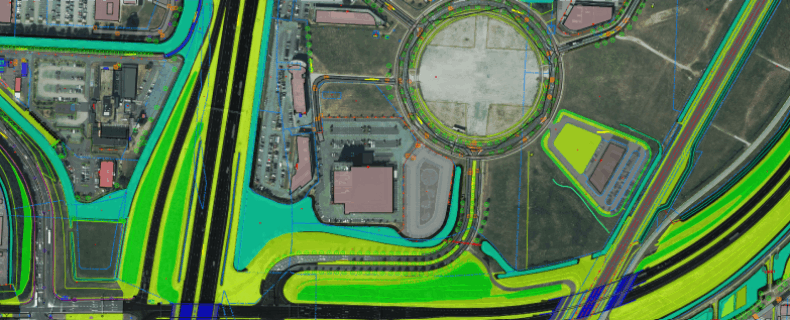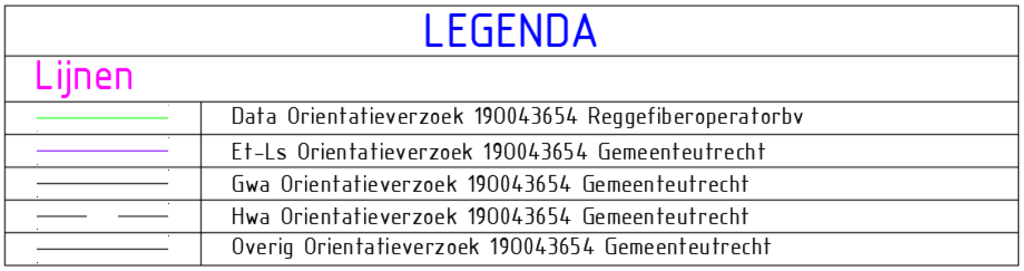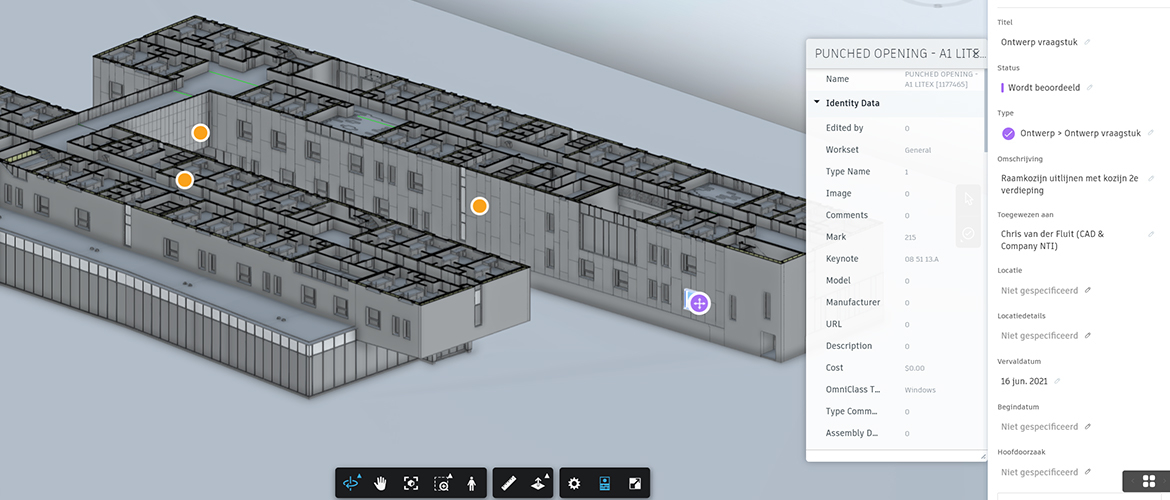In een eerder artikel over de functionaliteiten van GWW-CAD vertelde ik al hoe je met AutoCAD gemakkelijk kunt tekenen conform de NLCS. GWW-CAD heeft echter nog veel meer mogelijkheden, waaronder het verwerken van KLIC-meldingen en PDOK-data. In dit artikel ga ik uitleggen hoe je dat doet.
KLIC-meldingen verwerken in GWW-CAD
Introductie van KLIC-WIN
Een levering van kabel- en leidinginformatie kan de volgende documenten bevatten:
- LI: leveringsinformatie (pdf met informatie over de levering);
- LI: leveringsinformatie (xml-document);
- EV: bijlage met eis voorzorgsmaatregelen;
- HA: huisaansluitschets;
- BL: algemene bijlage;
- LP: liggings-pdf (pdf verzamelkaart: overzicht en losse kaarten van alle kabels en leidingen);
- GI: gebiedsinformatielevering (xml-document in GML vectoren opmaak);
- Folder ‘bronnen’: Leveringsinformatie in PDF en PNG raster opmaak.
GWW-CAD kan zowel het GI-bestand, als de PNG-bronnen gebruiken om in te lezen. De oudere PNG-raster bestanden worden alleen als Xref image in een AutoCAD tekening opgenomen op RD-coördinaten. Vanaf 1 november 2019 wil het Kadaster alleen nog GI bestanden met GML vectoren opmaak aanleveren. Als het nieuwe formaat volledig is doorgevoerd, komen de PNG-rasterafbeeldingen definitief te vervallen. Dit komt voort uit de KLIC-WIN afspraken die gemaakt zijn om de uitwisseling van kabel- en leidinginformatie te vernieuwen en gereed te maken voor de toekomst.
De naam KLIC-WIN is een samenvoeging van de WIBON (de Nederlandse Wet informatie-uitwisseling bovengrondse en ondergrondse netten en netwerken) en INSPIRE (de Europese richtlijn Infrastructure for Spatial Information in the European Community).
De volgende video legt in drie minuten de veranderingen uit:
KLIC-melding inladen en omzetten
Om een ontvangen KLIC-melding om te zetten kies je de ‘Gereedschappen’ tab in het GWW-CAD paneel en daarna op ‘Inlezen K&L’:
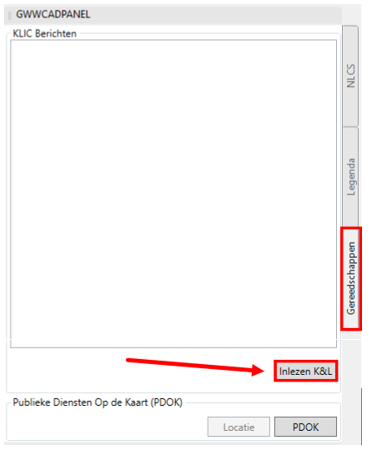
Daarna zoek je de ontvangen en uitgepakte KLIC-melding en selecteer je het GI_ bestand. Klik daarna op ‘Openen’:
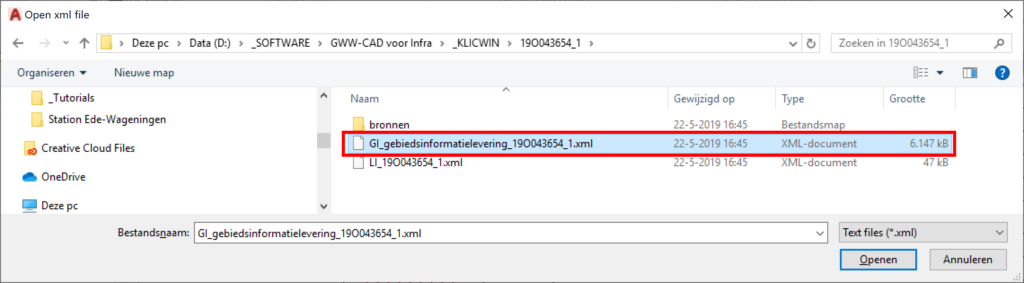
In het volgende venster staan de Kabels en Leidingen weergegeven die als vectordata in de KLIC-melding zitten. Hier kun je meteen ook aangeven welke objecten je wilt inlezen: Geometrie, Annotaties en/of Maatvoering:
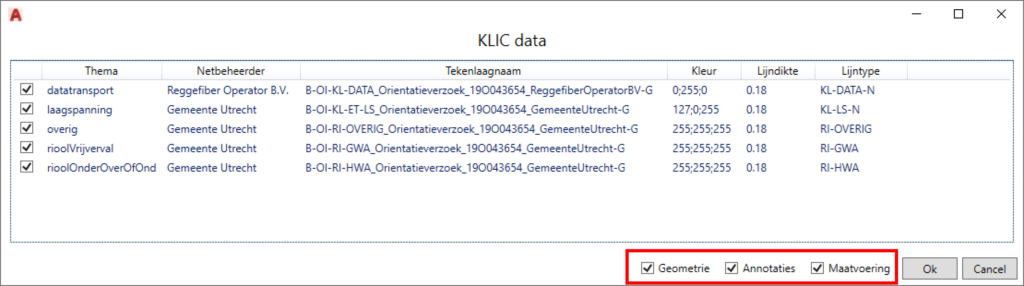
Klik nu op ‘Ok’ en de KLIC-melding wordt verwerkt.
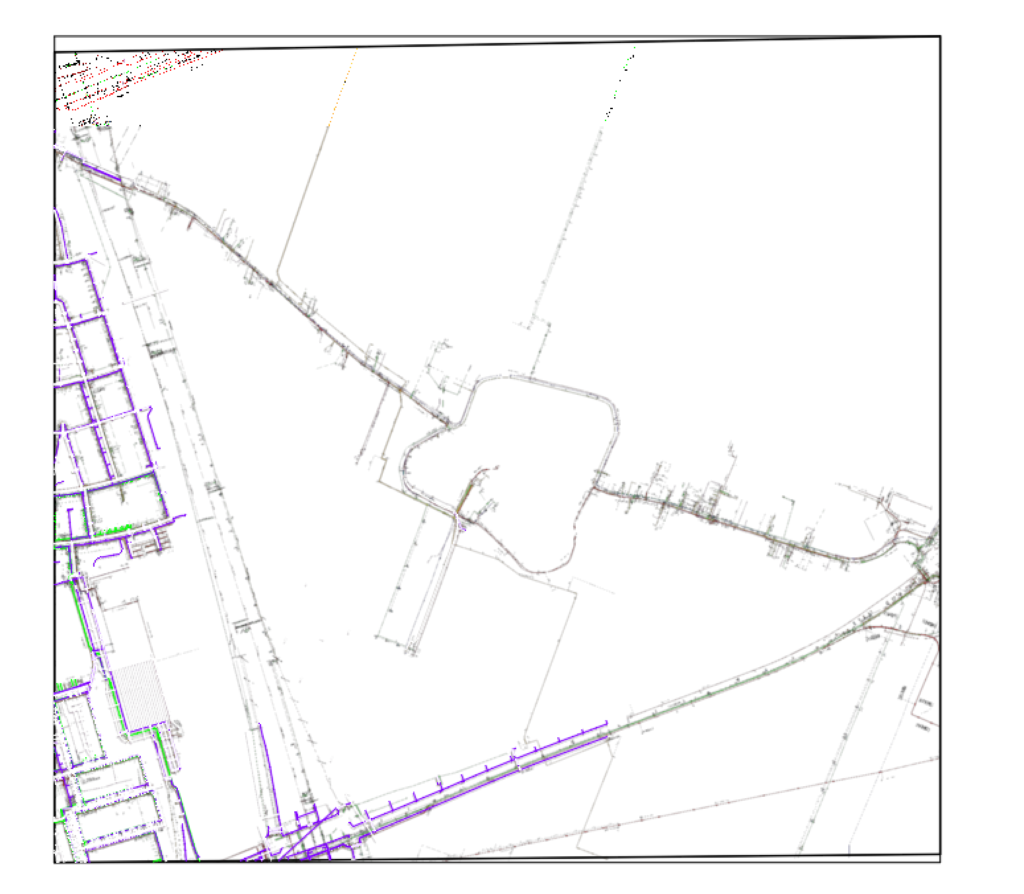
De ingelezen KLIC-melding staat nu ook in het GWW-CAD paneel onder KLIC Berichten:
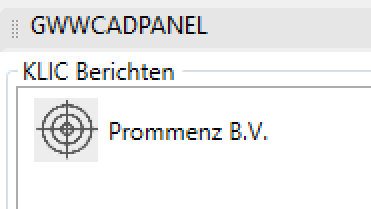
Als je meerdere KLIC-meldingen inleest staan deze allemaal in de lijst. Je navigeert simpel tussen de meldingen door erop te klikken.
In de Xref Manager van AutoCAD verberg je de eventuele PNG-bronnen die als rasterdata zijn ingeladen door deze te unloaden:
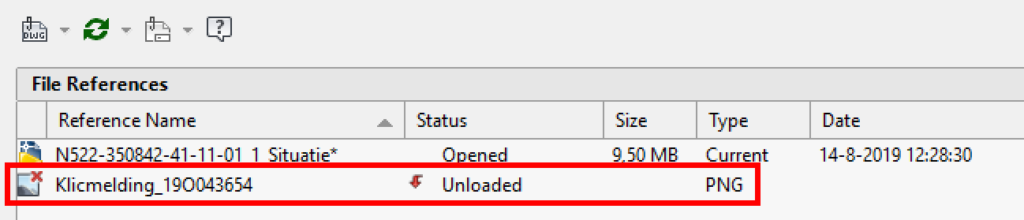
Tip: Door alleen de lijnen te selecteren kun je voor de KLIC-melding een legenda maken.
PDOK-data verwerken in GWW-CAD
GWW-CAD biedt op dit moment een drietal PDOK (Publieke Dienst Op de Kaart) databronnen die je snel verwerkt in AutoCAD:
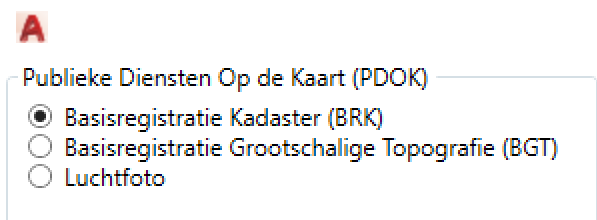
PDOK BRK-data inladen
De Basisregistratie Kadaster (BRK) bestaat uit de kadastrale registratie en de kadastrale kaart. De Kadastrale kaart toont de globale ligging van een kadastraal perceel in zijn omgeving. Op de kaart zie je onder meer de kadastrale perceelgrenzen, perceelnummers en de belangrijkste bebouwing. Je kunt van de Kadastrale kaart geen maten afleiden.
De Kadastrale kaart fungeert als schakel tussen terrein en registratie, vervult voor gebruiker vaak een referentiefunctie, een ondergrond ten opzichte waarvan de gebruiker eigen informatie kan verwerken.
De volgende gegevens staan in de Kadastrale kaart:
- Unieke perceelnummers;
- Vastgestelde, voorlopige en administratieve kadastrale grenzen;
- Belangrijkste bebouwing;
- Straatnamen en huisnummers.
Om BRK-data voor jouw gebied te downloaden kies je onder PDOK voor Basisregistratie Kadaster (BRK). Ook kun je nog selecties maken voor topografie, kadastralegrens, perceel en/of oppervlakte in perceel tekst: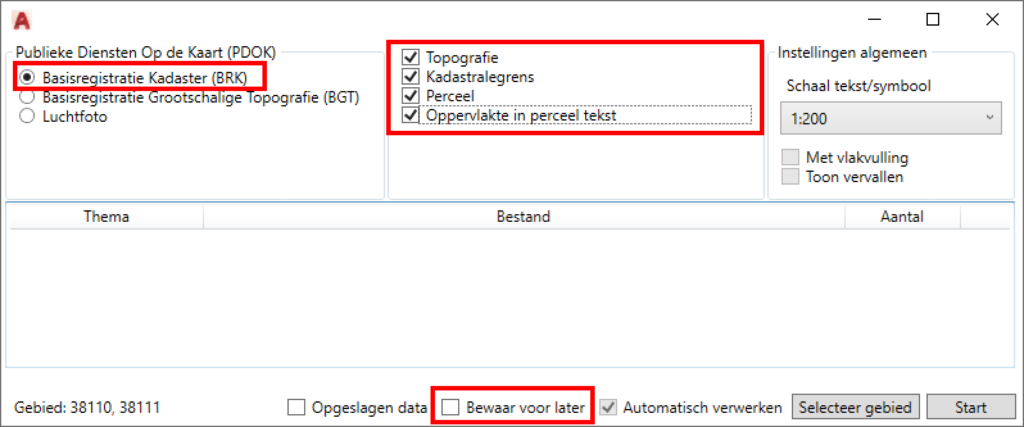
De optie ‘Bewaar voor later’ maakt het mogelijk om de gedownloade GML-bestanden bij je AutoCAD-project op te slaan of op een centrale plek in je netwerk. Hierna kan een andere collega deze data ook verwerken door te kiezen voor de optie ‘Opgeslagen data’.
Na het downloaden wordt de BRK-data uitgetekend en meteen ook op NLCS-layers gezet:

Huis- en perceelnummers zijn daarna aanwezig in je tekening:
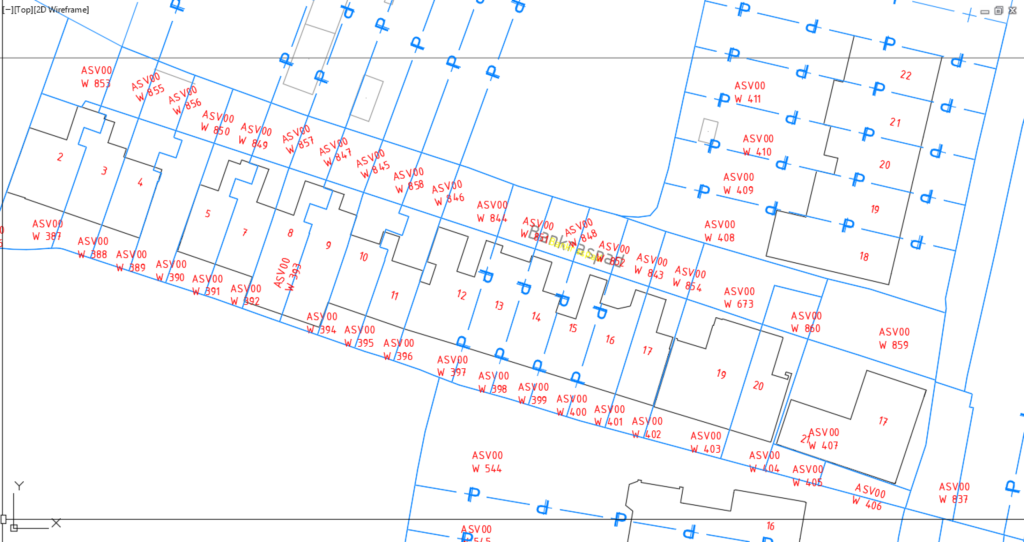
Als je de optie hebt gekozen om de BRK-data op te slaan, vind je op die plaats een .zip bestand met daarin een aantal GML bestanden:
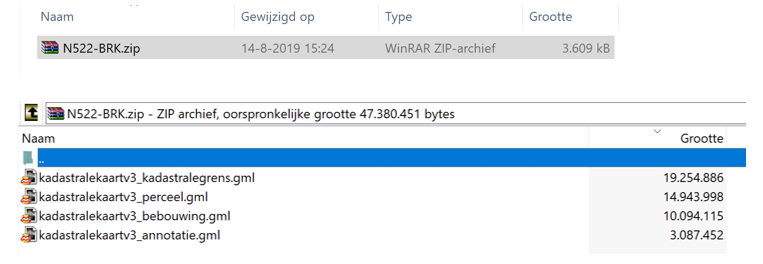
Je hoeft het .zip bestand niet uit te pakken om het later weer te kunnen verwerken met GWW-CAD.
PDOK BGT-data inladen
De Basisregistratie Grootschalige Topografie (BGT) is dé gedetailleerde grootschalige basiskaart (digitale kaart) van heel Nederland. Op éénduidige wijze wordt de ligging van alle fysieke objecten zoals gebouwen, wegen, water, spoorlijnen en (landbouw)terreinen geregistreerd.
Om BGT-data voor je project te downloaden en in de NLCS-standaard te zetten, kies je ‘Basisregistratie Grootschalige Topografie (BGT)’ in het PDOK-venster van GWW-CAD. Hierbij heb je ook een mogelijkheid om de BGT-vlakken meteen in te kleuren met een vlakvulling. Dit biedt meteen een heel aardige presentatieondergrond voor je projecten.
Ook kun je de BGT-data meteen opslaan als een .zip bestand met daarin GML-bestanden voor later gebruik of voor collega’s die er ook gebruik van willen maken:
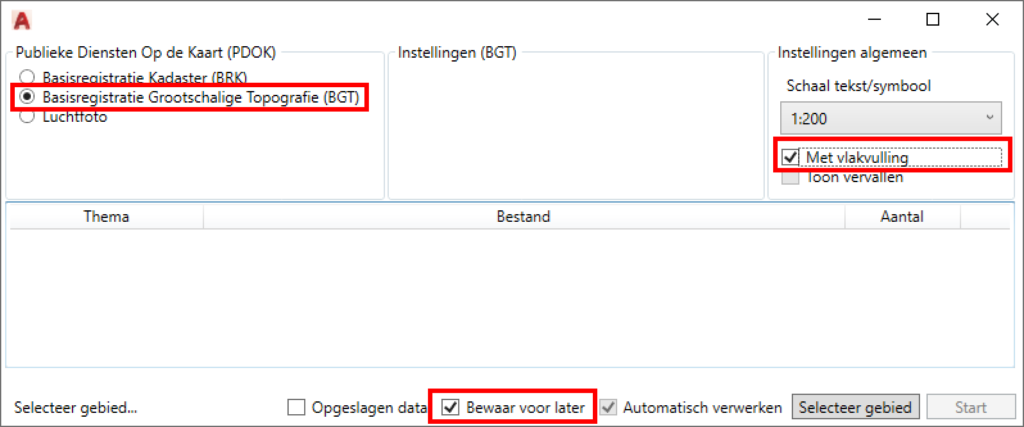
Als GWW-CAD klaar is met downloaden dan krijg je een melding Finished:
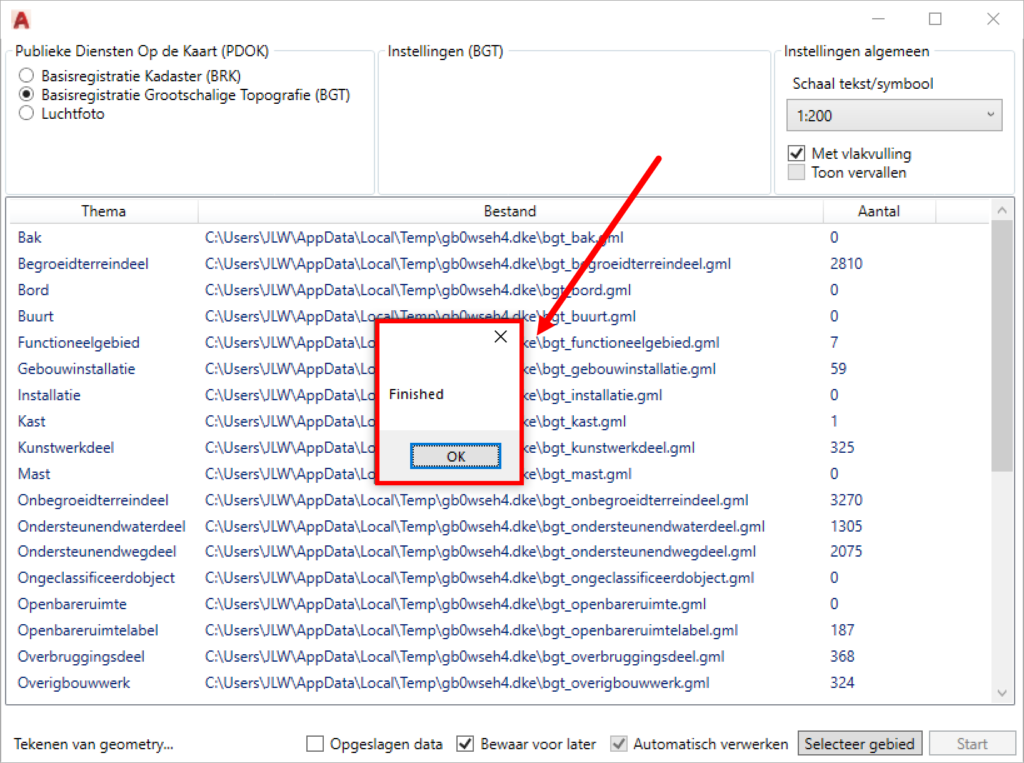
Druk dan op ‘Ok’ en je kunt de data bekijken:

Het is mogelijk om alle vlakvullingen via de standaard AutoCAD Input Select te selecteren en eventueel transparant (75%) te maken. In combinatie met de luchtfoto leidt dit tot onderstaande resultaten:

Alle BGT-data is meteen in de NLCS-standaard gezet:
Gras vlak:
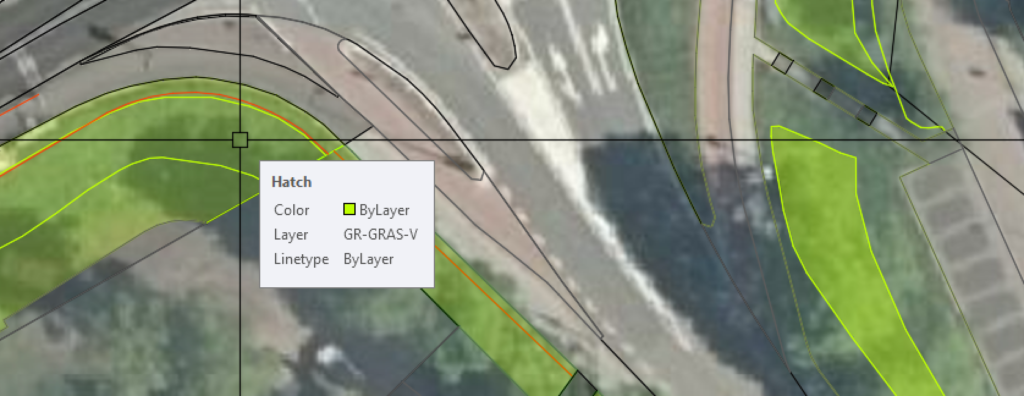
Verkeersdrempel:
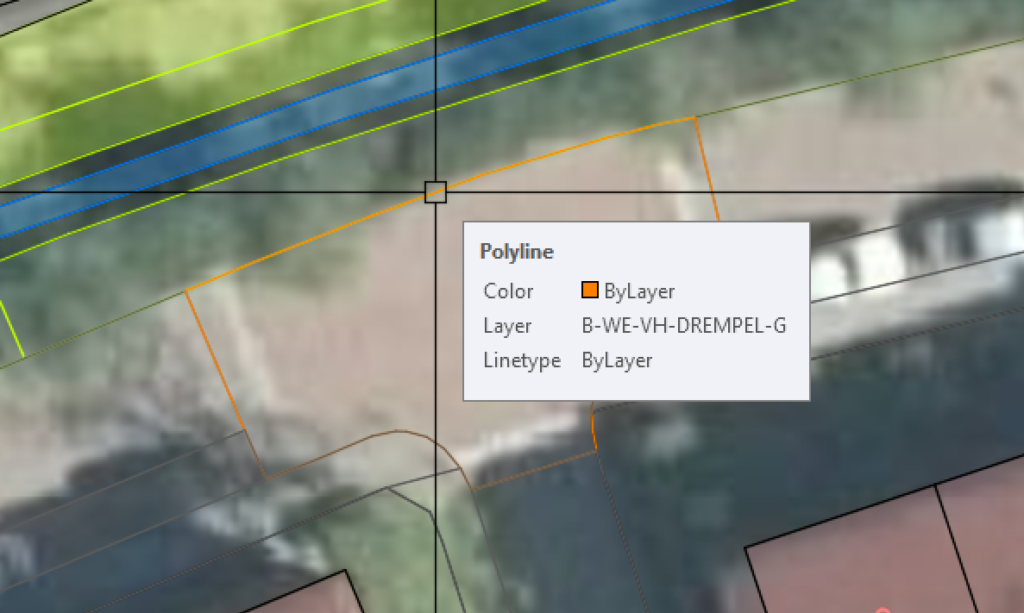
Kunstwerkduiker:
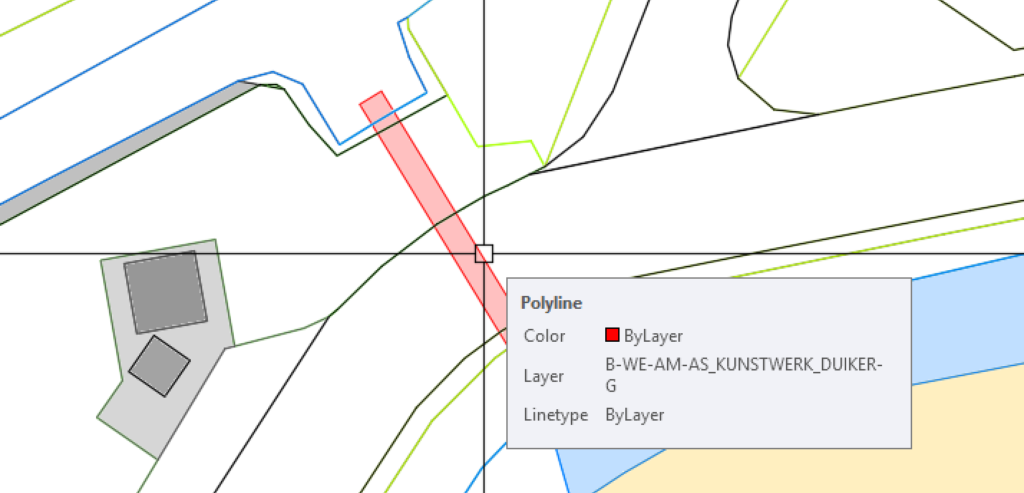
PDOK-luchtfoto inladen
GWW-CAD laadt snel luchtfoto’s van het gewenste gebied in als Xref image. Deze luchtfoto’s zijn als open data beschikbaar in een 25 cm resolutie. Dit betekent dat je op een vierkante meter in totaal 16 pixels krijgt (4×4).
Elk jaar wordt de Nederlandse luchtfoto geactualiseerd en zo ondersteunt GWW-CAD ook volgend jaar de meest actuele PDOK luchtfoto die dan beschikbaar is.
Om een luchtfoto in te laden moet je AutoCAD-tekening opgeslagen zijn. Als je dit niet doet krijg je deze melding te zien:
![]()
Na het opslaan van je tekening kun je het best een gesloten Polylijn tekenen waar je de luchtfoto wil inladen. Kies in GWW-CAD in het onderdeel PDOK voor Luchtfoto en selecteer je gebied:
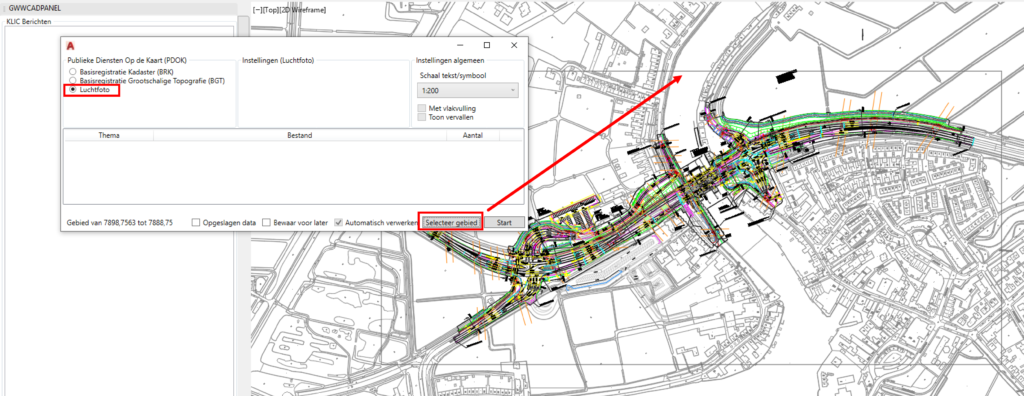
Daarna klik je op ‘Start’ klikken en wordt de download gestart. De luchtfoto wordt automatisch getoond:
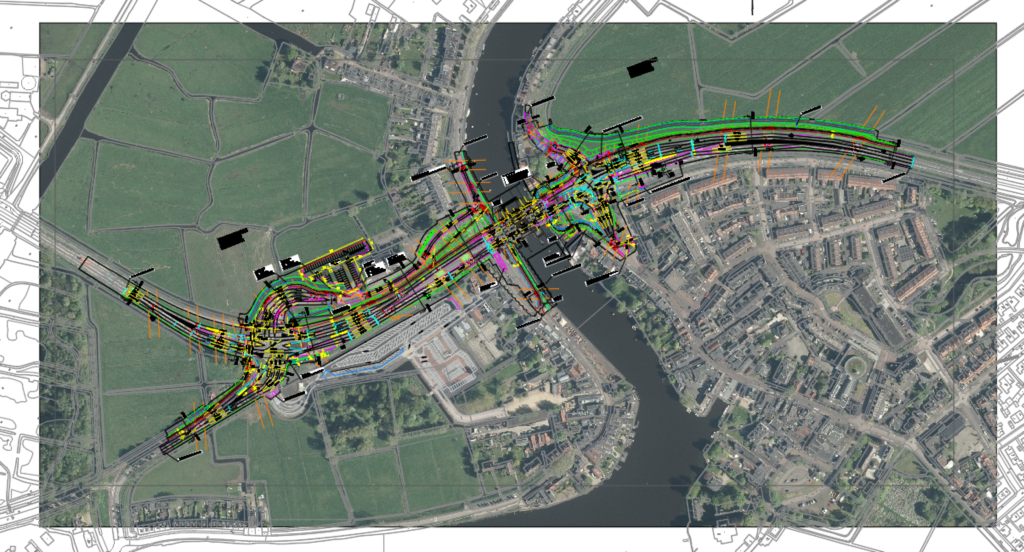
In de Xref Manager van AutoCAD is daarna ook de gedownloade luchtfoto als JPG te zien:
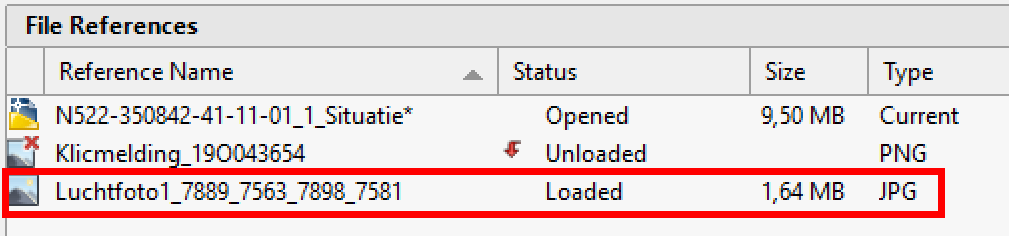
Het is mogelijk om via de standaard AutoCAD functies (Image Ribbon na selectie) de luchtfoto meer of minder contrast te geven of transparant te maken.
Via de standaard AutoCAD functies kun je ook de luchtfoto voorzien van een ‘Imageclip’ waardoor je de deze precies kunt afsnijden op de grens die je wilt.
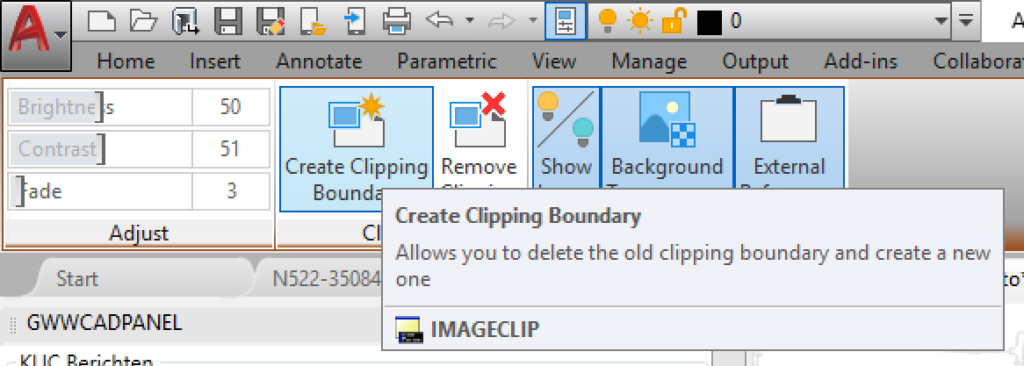
Dat kan bijvoorbeeld dus ook een cirkel zijn, als je deze als een veelhoek (Polygon) hebt getekend:
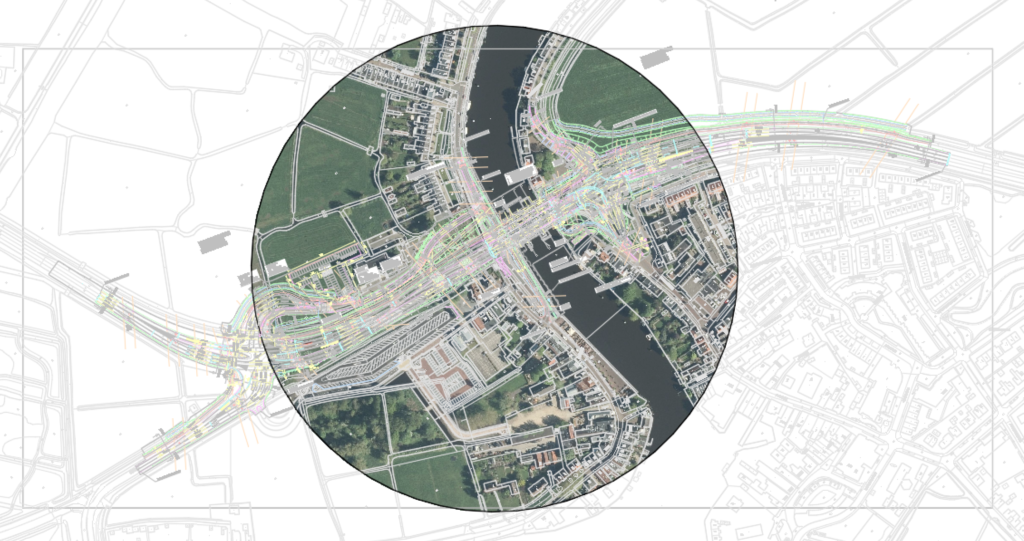
Tot slot
Het is met GWW-CAD heel gemakkelijk geworden om met AutoCAD te tekenen conform de NLCS. Nu weet je hoe je met GWW-CAD gemakkelijk KLIC-meldingen en PDOK-data kunt verwerken in jouw projecten. Benieuwd? Probeer GWW-CAD dan 30 dagen gratis. Wil je meer weten? Neem dan gerust een reactie achter, of neem contact met ons op.
Benieuwd naar de laatste verbeteringen en nieuwste functionaliteiten in GWW-CAD? Het overzicht kun je hier bekijken.