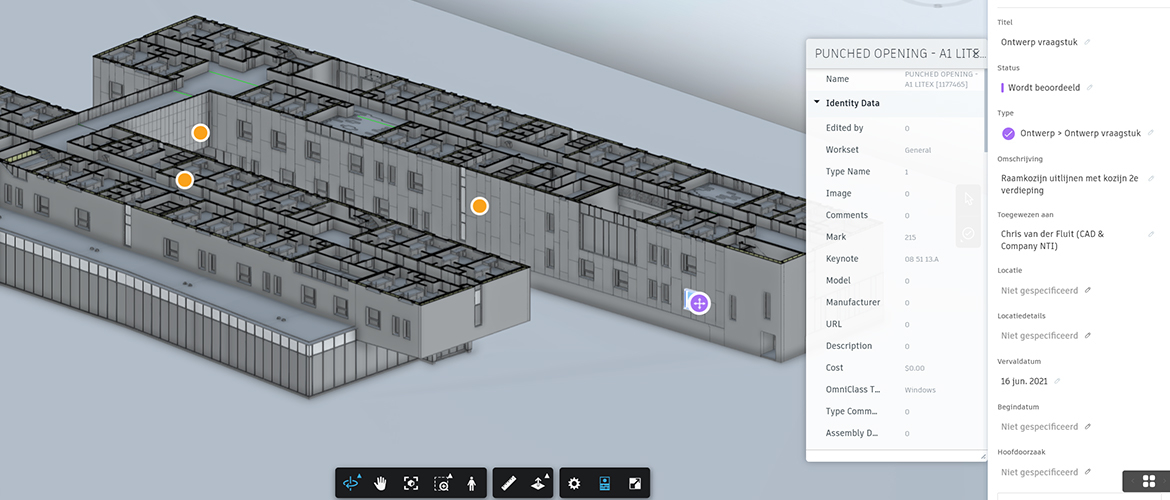Het is je vast wel eens overkomen: missende parts, lege assemblies, Inventor drawings zonder gelinkte 3D bestanden of AutoCAD-bestanden waarvan de referentie-files (xrefs) ontbreken. Ook voor jouw klant of leverancier is dit vast herkenbaar. Zij moeten jou om ontbrekende parts, templates, decals of projectfiles vragen. Dan ben je zomaar weer een dag of twee verder. Dit is heel eenvoudig te verhelpen met de krachtige Pack and Go tool in Inventor. Hiermee voorkom jij het probleem van ontbrekende bestanden voor altijd! In dit blog lees je hoe de tool werkt en hoe je de tool het beste kunt instellen.
Locatie
Als eerste de locatie. Waar vind je Pack and Go tool? Ga naar File > Save As > Pack and Go. Als voorbeeld gebruik ik een Inventor Drawing (*.idw) bestand van een prototype printer.
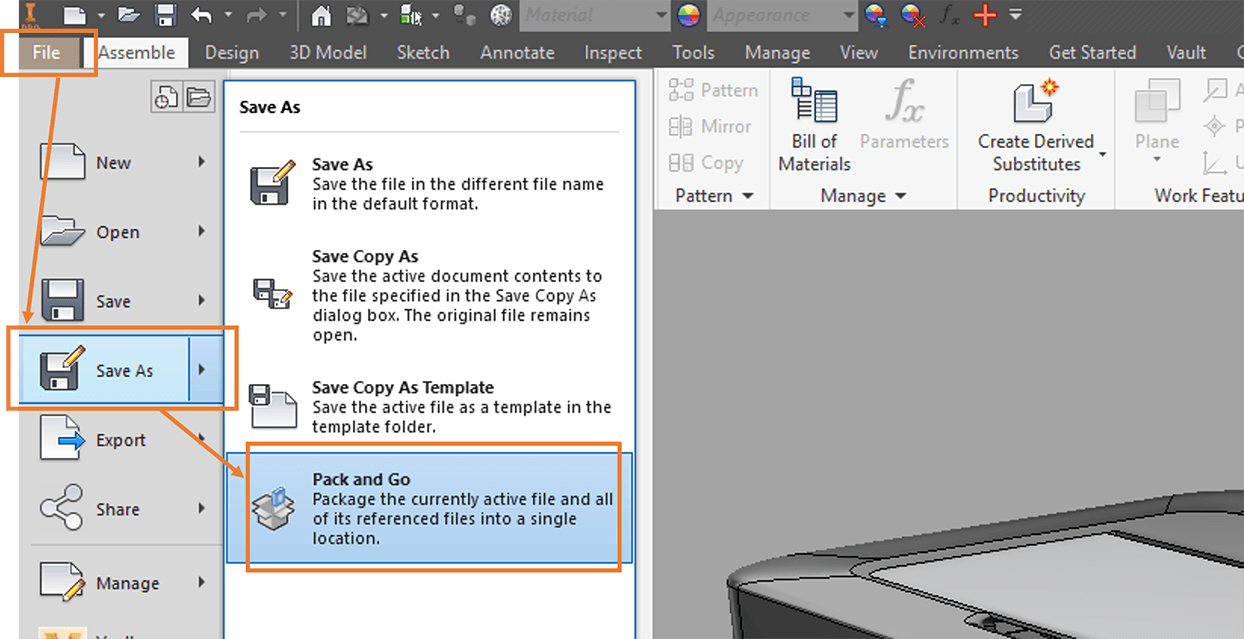
Overzicht
Als je de tool opent zie je het onderstaande dialoogscherm. Hieronder licht ik de genummerde onderdelen toe.
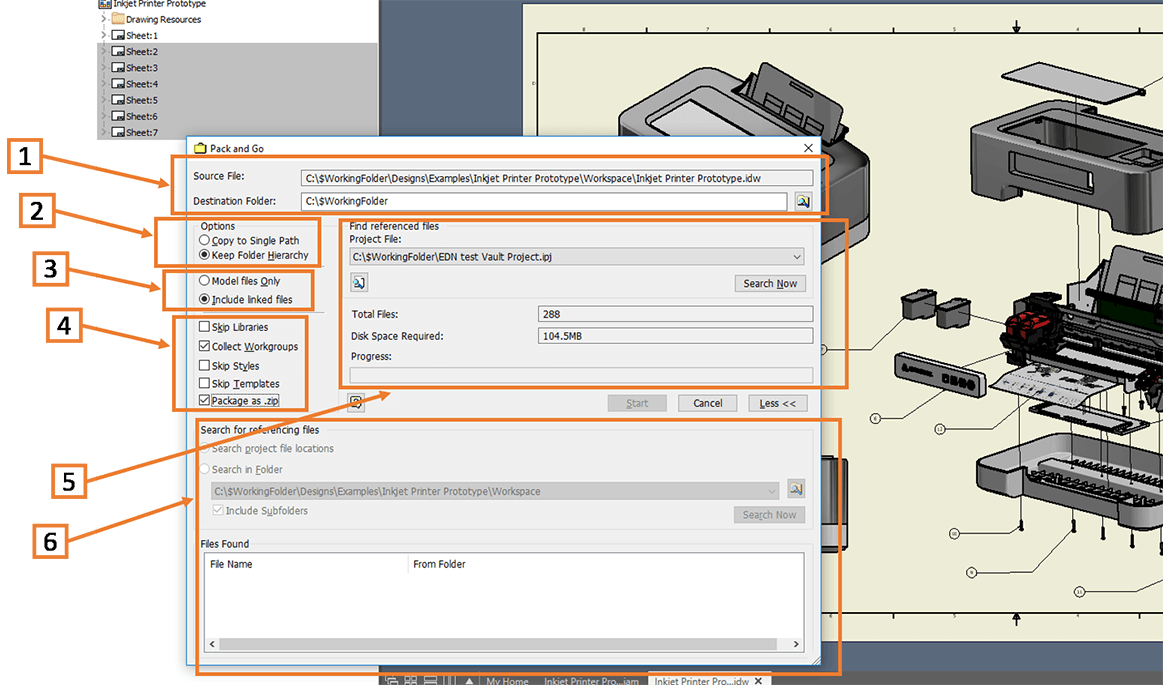
Onderdeel 1: Source & Destination
- Source: dit is de file die je in gaat pakken.
- Destination Folder: dit is de map waar het pakket neergezet gaat worden (de root).
Onderdeel 2: Hierarchy options
- Hier geef je aan of je alle referentiebestanden bij elkaar in de root-map wilt hebben. Als alternatief kun je ook de originele mappenstructuur behouden.
Onderdeel 3: Linked file options
- Hier geef je aan of je alleen Inventor-bestanden mee wilt nemen of ook gelinkte files. Denk hierbij aan bijvoorbeeld spreadsheets en tekstbestanden.
Onderdeel 4: Tickbox Options
- Skip Libraries. Met deze optie worden library-bestanden niet meegenomen. Deze optie zet je alleen uit als je zeker weet dat de ontvanger alle benodigde bibliotheekbestanden al heeft. Bijvoorbeeld als hij/zij binnen hetzelfde bedrijf werkt en jullie gebruik maken van een gedeelde bibliotheek.
- Collect Workgroups. Staat deze optie aan? Dan worden alle workgroups in een enkele map in de root neergezet. Staat de optie uit, dan worden er sub-mappen aangemaakt voor de mappen ‘Workspace’, ‘Locals’, ‘Workgroups’ en ‘Libraries’.
- Skip Styles. Met deze optie neem je de styles niet mee.
- Skip Templates. Met deze optie neem je de templates niet mee.
- Package as *.zip. Via deze optie maak je een zip-bestand van je pakket. Staat de optie uit? Dan wordt er een gewone map van je pakket gemaakt.
Onderdeel 5: Search now – find referenced files
Met de knop ‘Search Now’ in het gedeelte ‘Find referenced files’ worden de bestanden bij elkaar gezocht. Onder de knop wordt aangegeven hoeveel bestanden er in het pakket zijn opgenomen. Ook kun je hier vinden wat de uiteindelijke pakketgrootte wordt.
Onderdeel 6: Search now – search for referencing files
De knop ‘Search Now’ in het gedeelte ‘Search for referencing files’ wordt pas actief als ‘Search Now’ uit de vorige stap is uitgevoerd. Het verschil is dat deze stap kijkt of er verder nog referentiebestanden gevonden kunnen worden.

Denk bijvoorbeeld aan AutoCAD drawings (*.dwg), presentatiebestanden (*.ipn), AutoCAD referentiebestanden (*.xrefs) maar ook bijvoorbeeld bedrijfslogo’s in je kader die zich in een marketingmap bevinden. Wil je deze bestanden meenemen? Dan moet je deze stap niet vergeten!
Voorkeursinstellingen
Met deze tool is het dus makkelijker om alle files bij elkaar te harken en te zippen. Vergeet niet om altijd de knop ‘Search Now’ in het gedeelte ‘Search for referencing files’ te gebruiken. Hiermee ben je er zeker van dat er niet nog ergens logo’s, decals, xrefs en dergelijke staan die meegenomen moeten worden. Hieronder nog een afbeelding met de meest optimale instellingen.
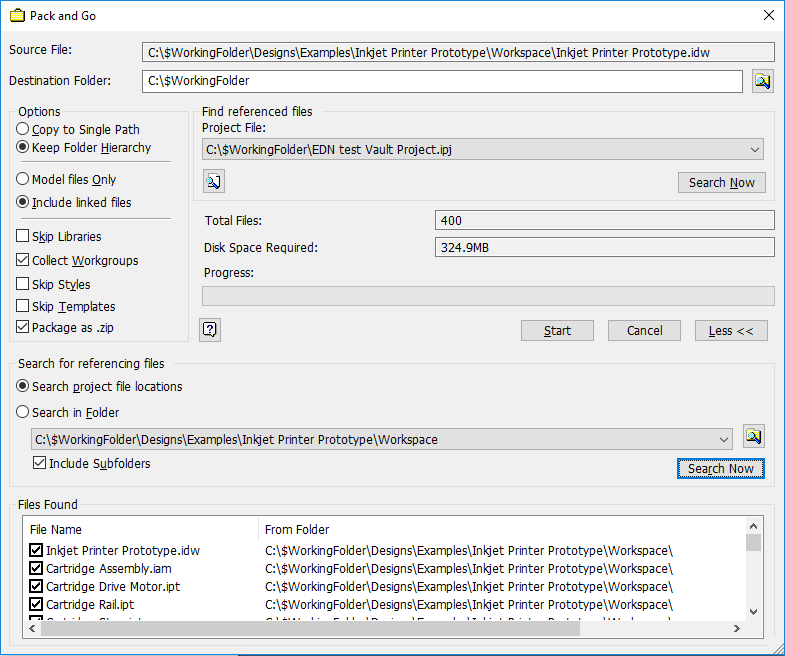
Tot slot?
Heb je nog vragen over het gebruik van de Pack and Go tool in Inventor? Neem dan gerust contact met ons op of laat een reactie achter onder dit blog.