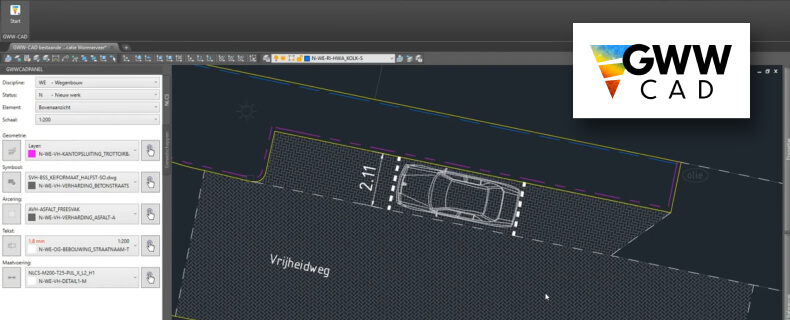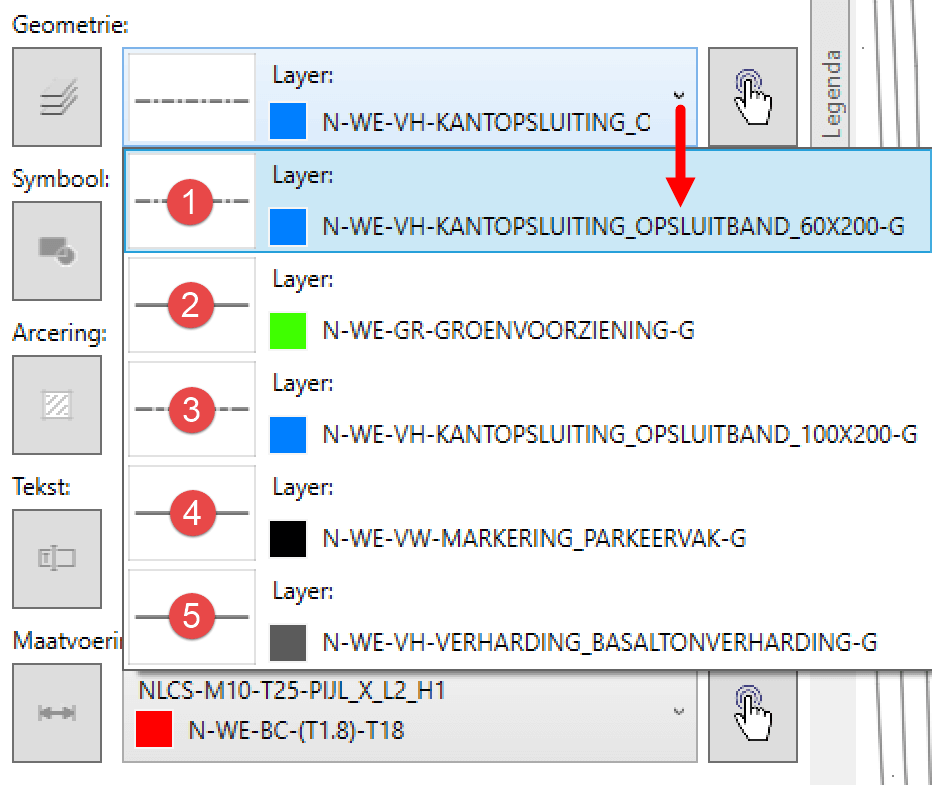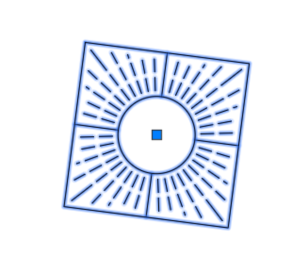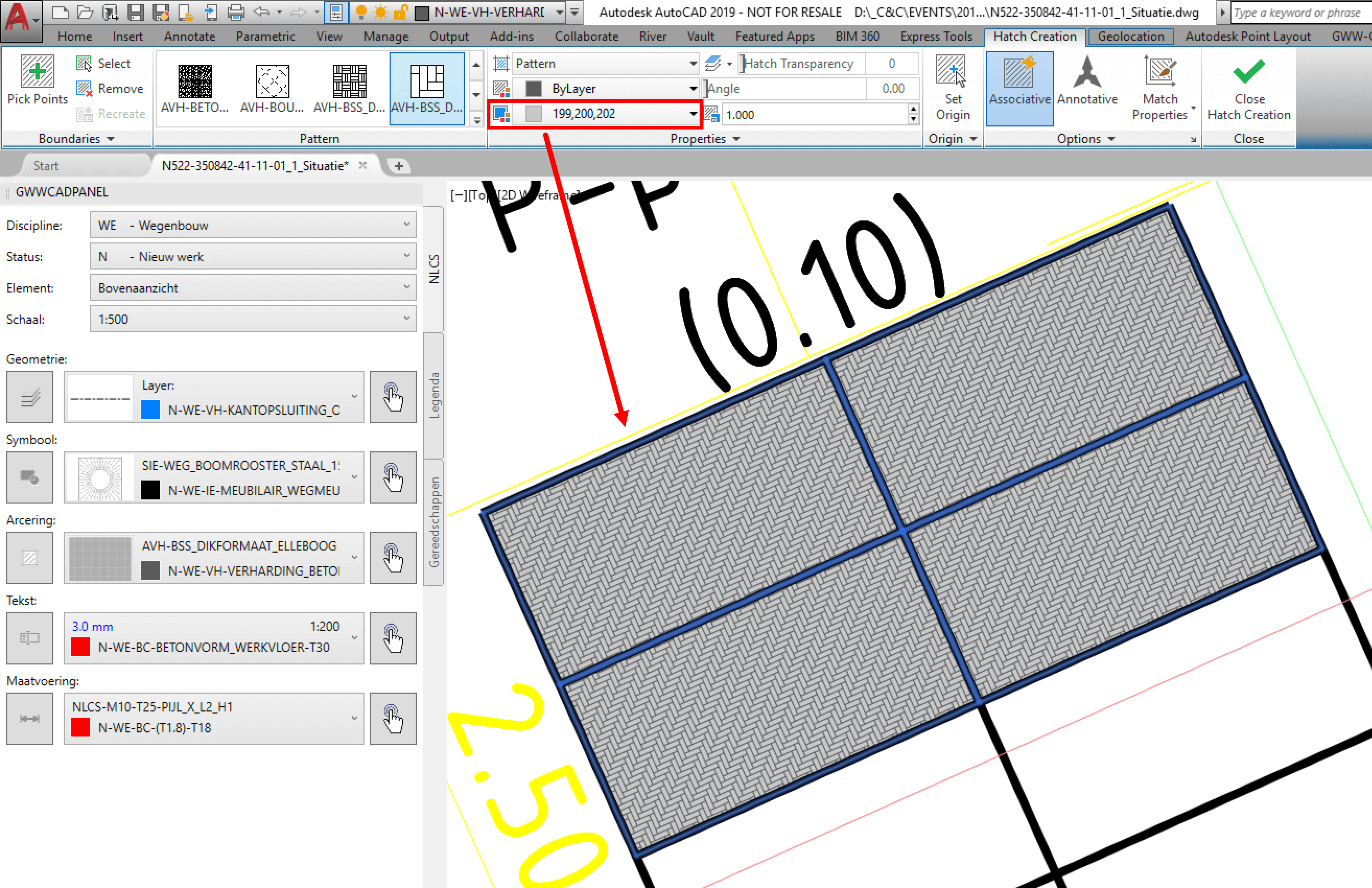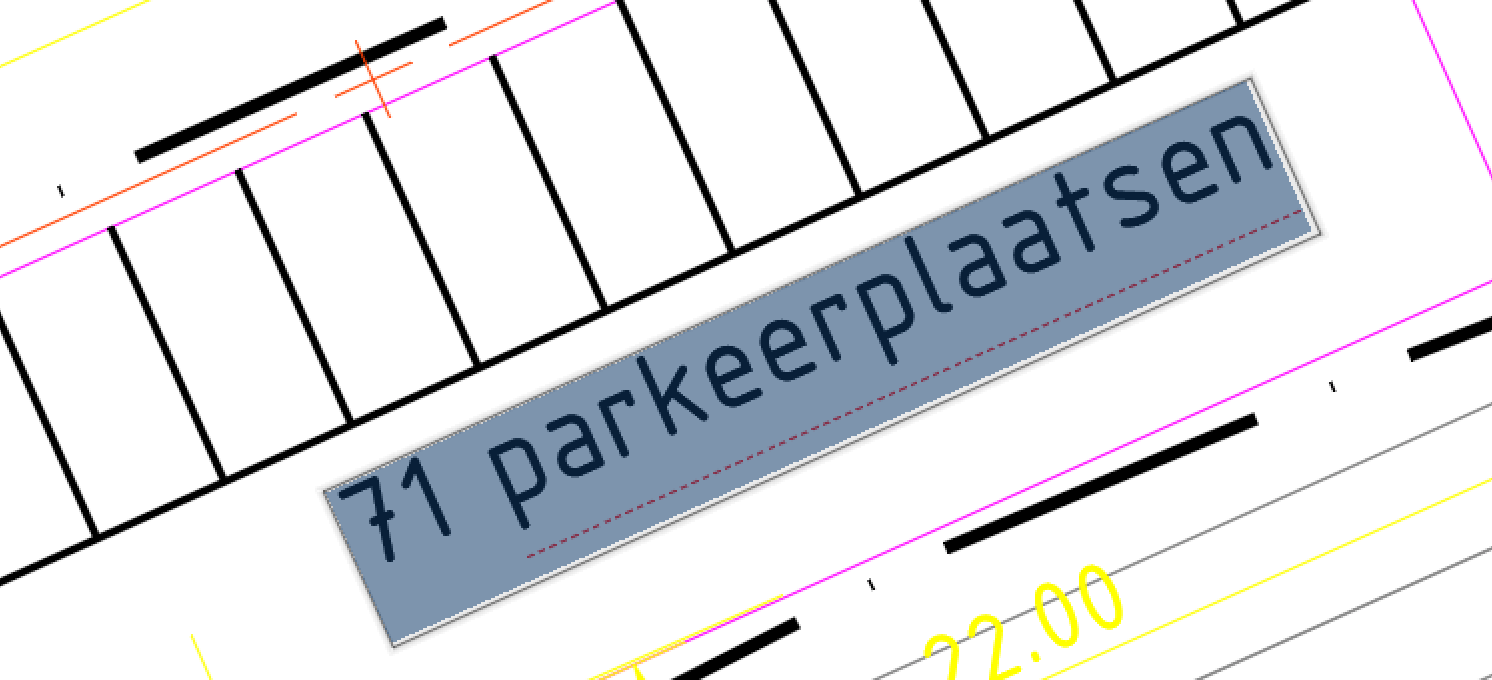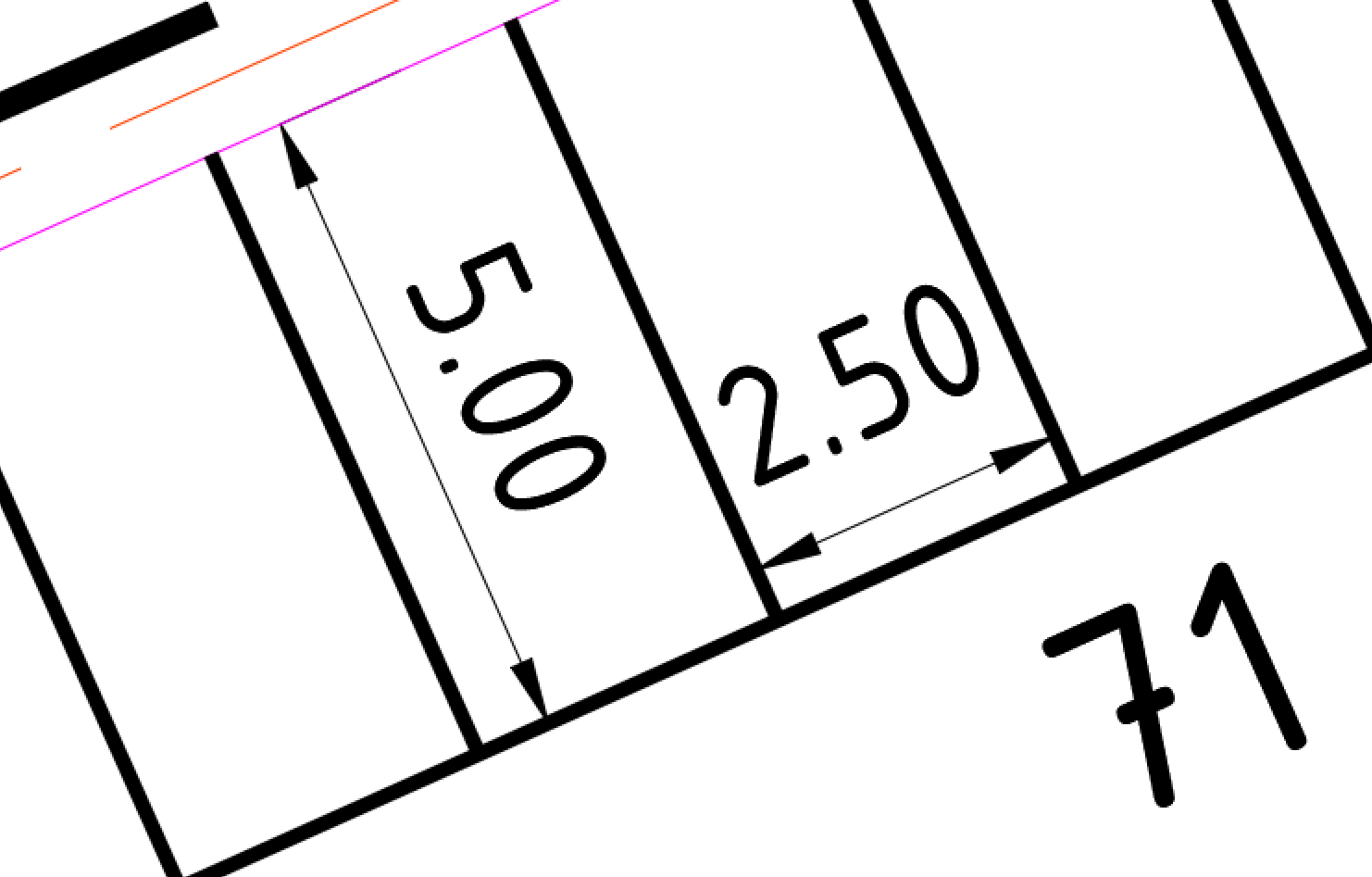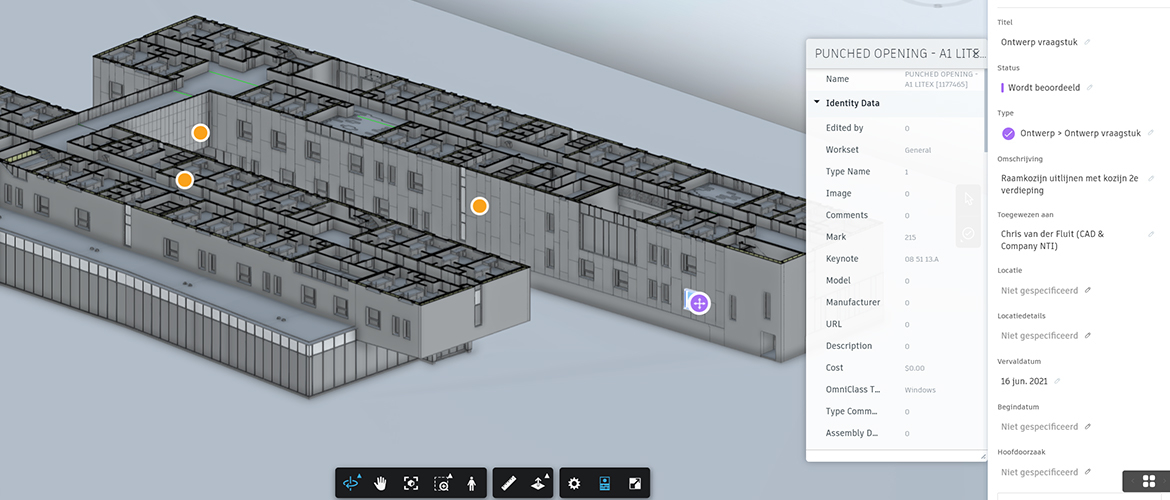Dankzij GWW-CAD is het vanaf nu heel gemakkelijk om te tekenen conform de NLCS. Met de tool wordt namelijk de gehele NLCS-bibliotheek meegeleverd. In dit blog laat ik je stap voor stap zien hoe je door middel van GWW-CAD gemakkelijk kunt tekenen in AutoCAD conform de NLCS.
Inhoudsopgave
- Layers aanmaken en gebruiken
- Symbolen zoeken en gebruiken
- Arceringen plaatsen
- Teksten toevoegen
- Maatvoering toevoegen
- Legenda plaatsen
Layers aanmaken en gebruiken
Om een layer aan te maken open je de NLCS-bibliotheek onder Geometrie.
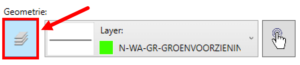
In het volgende venster begin je eerst met het instellen van Discipline, Status en/of Element.
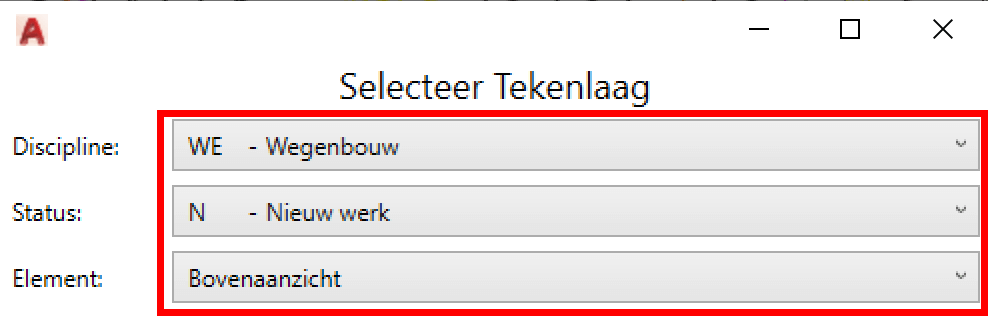
Er zijn verschillende Disciplines om in te stellen.
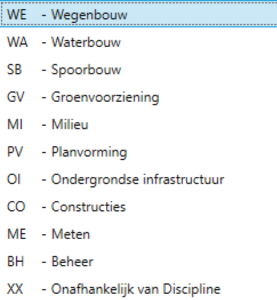
En ook de Status kun je zelf instellen.
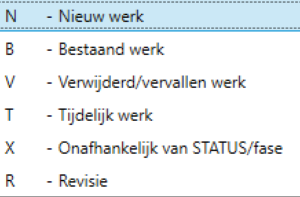
Als laatste stel je bij Element het aanzicht in.
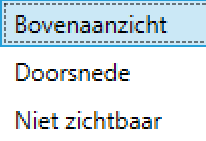
Daarna kun je een layer handmatig opzoeken in de boomstructuur of ervoor kiezen om de handige zoekfunctie te gebruiken.
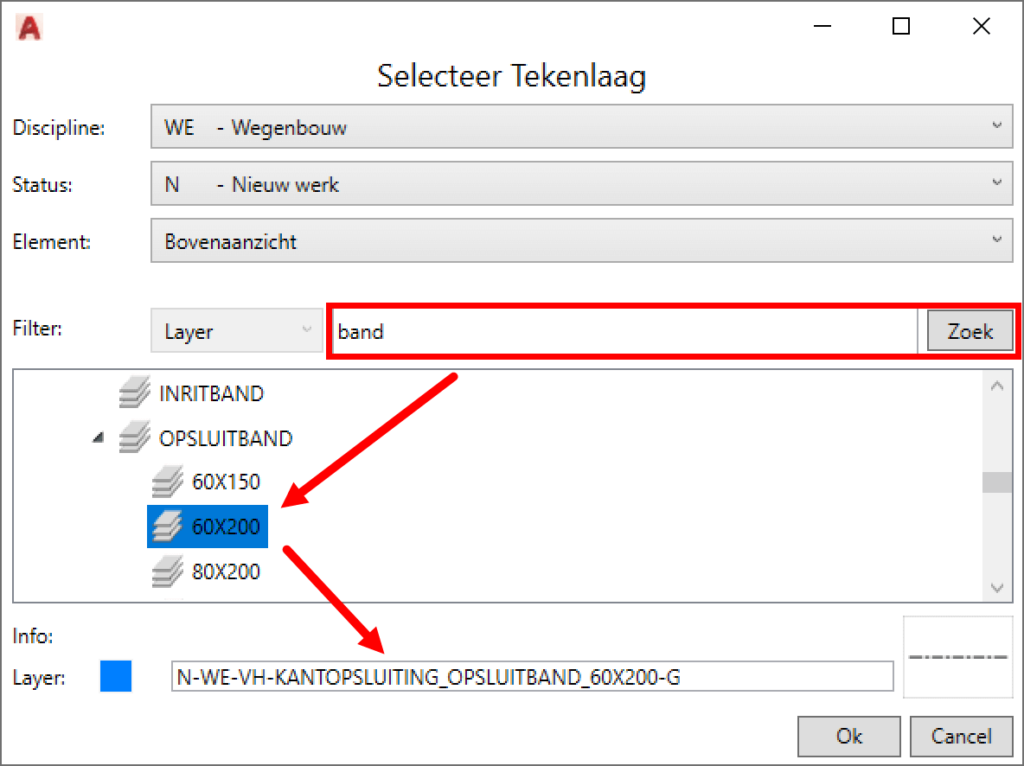
De benaming van de layer wordt automatisch opgebouwd volgens de NLCS. Daarna kies je voor ‘Ok’ en keer je terug naar het eerste venster.
Maak de aangemaakte layer actief door op ‘Instellen’ te klikken. Nu kun je ontwerpen in de actieve layer.
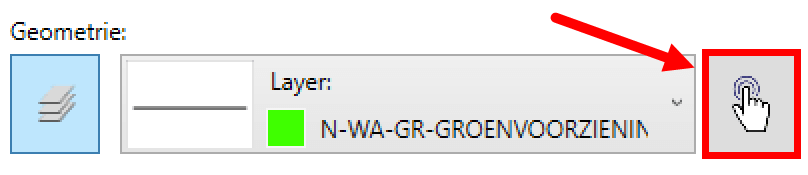
Ook kun je overwegen om de Commando interactie in het GWW-CAD paneel aan te zetten. Dit betekent dat de gekozen NLCS layer automatisch actief wordt, afhankelijk van het type object dat je gaat tekenen (lijn, polylijn, symbool, arcering, tekst en/of maatlijn).
![]()
Een groot voordeel in GWW-CAD is dat je per onderdeel de laatste vijf opgezochte layers snel kunt terugvinden en toepassen.
Symbolen zoeken en gebruiken
Om een symbool te zoeken open je de NLCS bibliotheek onder Symbolen.

Net zoals bij Geometrie kun je ook hier beginnen met het instellen van Discipline, Status en Element. Daarna kun je een symbool handmatig via de boomstructuur of nog sneller via de zoekfunctie instellen:
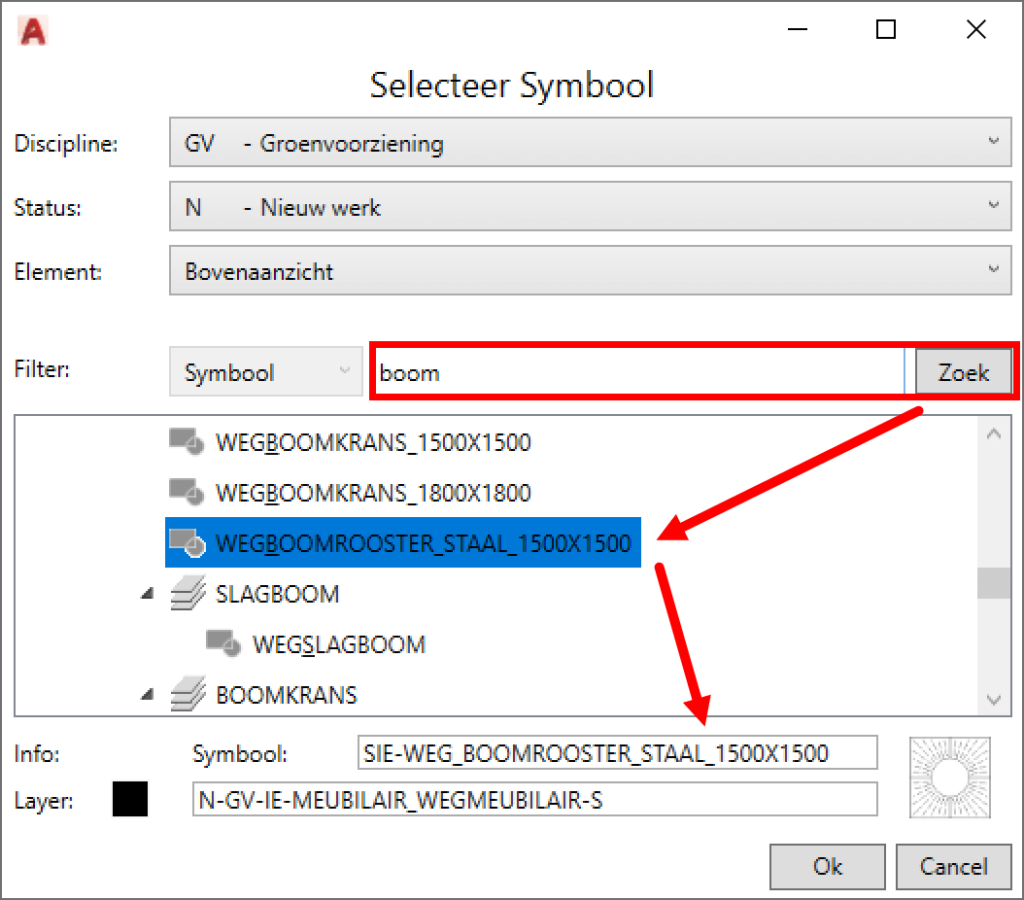
De benaming van de layer wordt automatisch opgebouwd volgens de NLCS. Daarna kies je voor ‘Ok’ en keer je terug naar het eerste venster. Hier kies je voor ‘Plaatsen symbool’.
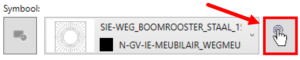
Het gekozen block kan geplaatst worden en indien nodig kun je nog een rotatie instellen:
Arceringen plaatsen
Kies de Arcering knop om je eigen NLCS patroon samen te stellen of kies een van de vijf laatst gekozen arceringen uit de lijst.

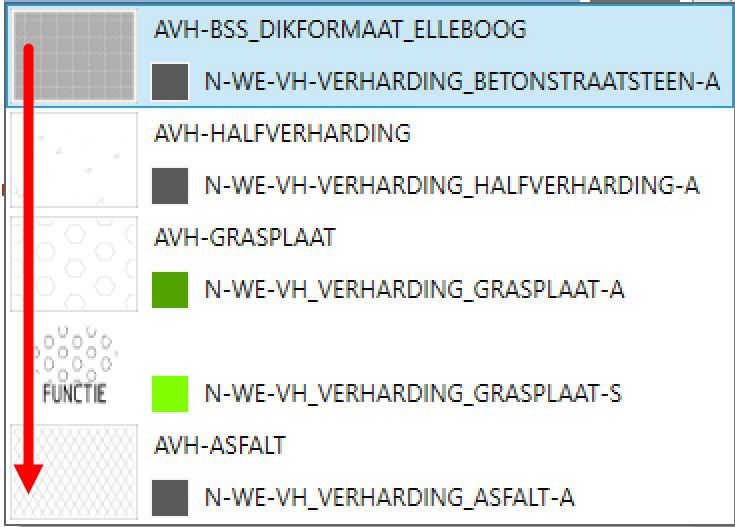
Daarna klik je op de knop ‘Arceren’ en kun je deze meteen plaatsen in de tekening.

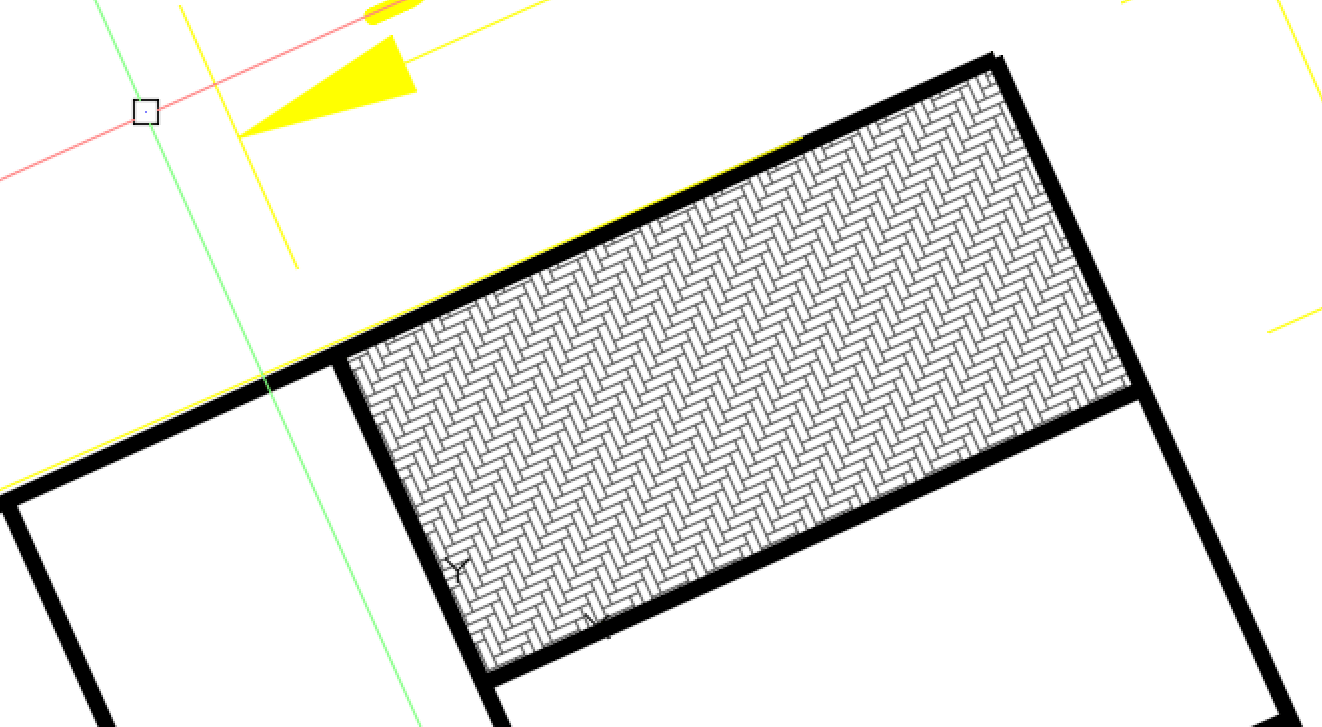
Tip: als je een arcering wil plaatsen in een gedraaid vlak, draai dan eerst je UCS in AutoCAD zodat ook je arcering gedraaid wordt geplaatst.
Tijdens het plaatsen van de arcering heb je controle over de contextuele Arcering Ribbon van AutoCAD en kun je daar zelf nog meer opties instellen of gebruiken:
Teksten toevoegen
Kies eerst Tekst om de te maken tekst goed in te kunnen stellen.

In het venster daarna stel je eerst de Teksthoogte in (1.8 t/m 7.0 mm) en daarna de gewenste schaal (1:1 t/m 1:10000). Vervolgens kun je op dezelfde wijze als hiervoor handmatig de juiste NLCS typering in de boomstructuur zoeken of geautomatiseerd zoeken.
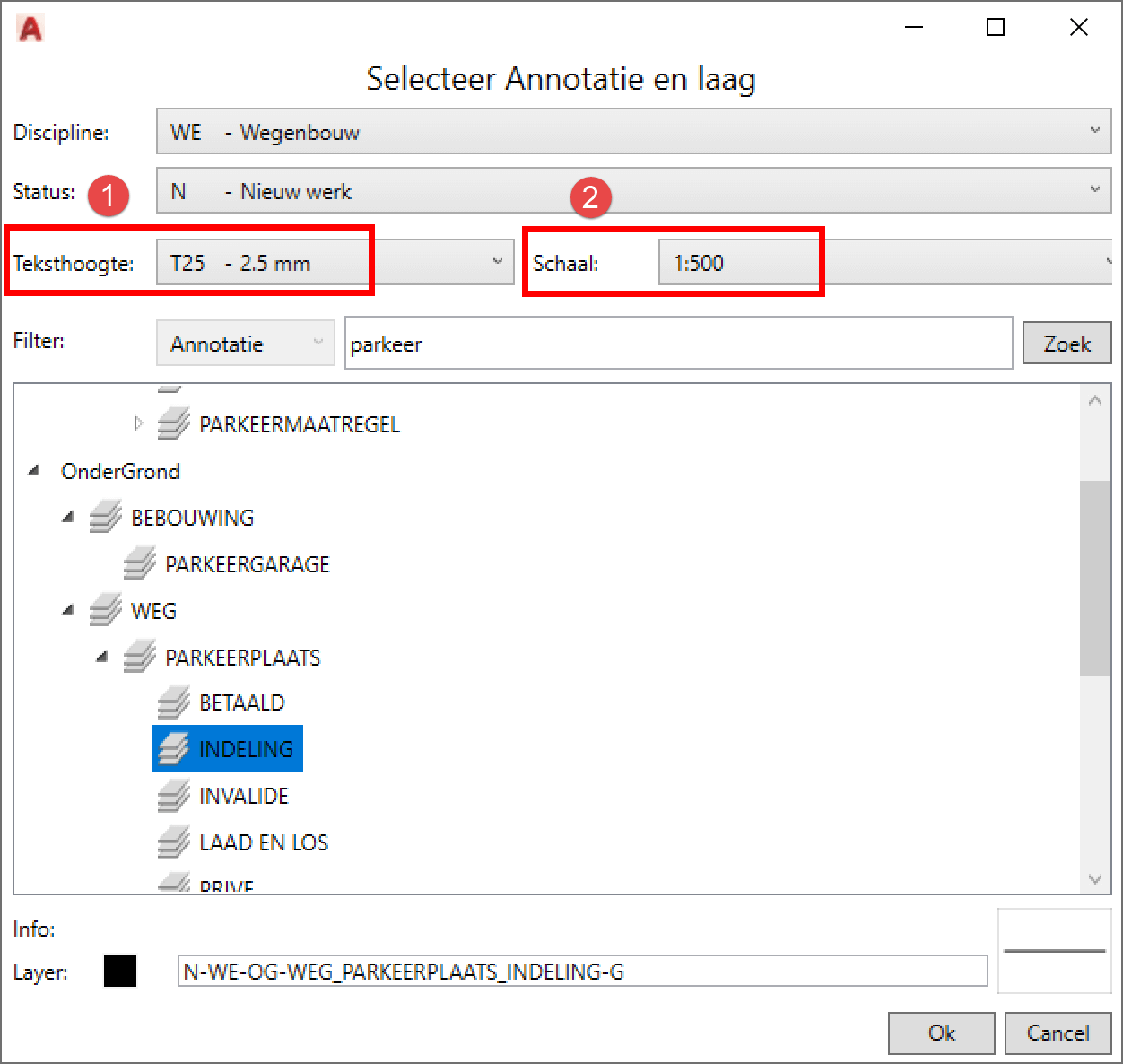
De benaming van de laag wordt automatisch opgebouwd volgens de NLCS-structuur. Na het instellen kies je ‘Ok’.
Dan kun je nu je tekst plaatsen door te kiezen voor Tekst.

De tekst plaatsen doe je op de normale manier in AutoCAD door het beginpunt te kiezen in de tekening en daarna de richting/rotatie op te geven. Hierna kun je de vrije tekst invoeren en met dubbel ENTER afsluiten.
Maatvoering toevoegen
Om de maatvoering te plaatsen kies je eerst Maatvoering.
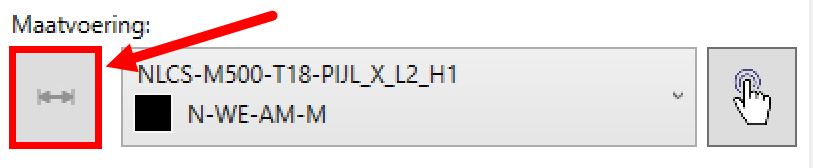
Hierna kom je in het venster om de maatvoering in te kunnen stellen. Je kunt de teksthoogte instellen, de vormgeving van de snijpunten kiezen en het aantal decimalen invoeren. Ook stel je een schaal in.
Vervolgens kun je op dezelfde wijze als hiervoor handmatig de juiste NLCS typering in de boomstructuur zoeken of geautomatiseerd zoeken.
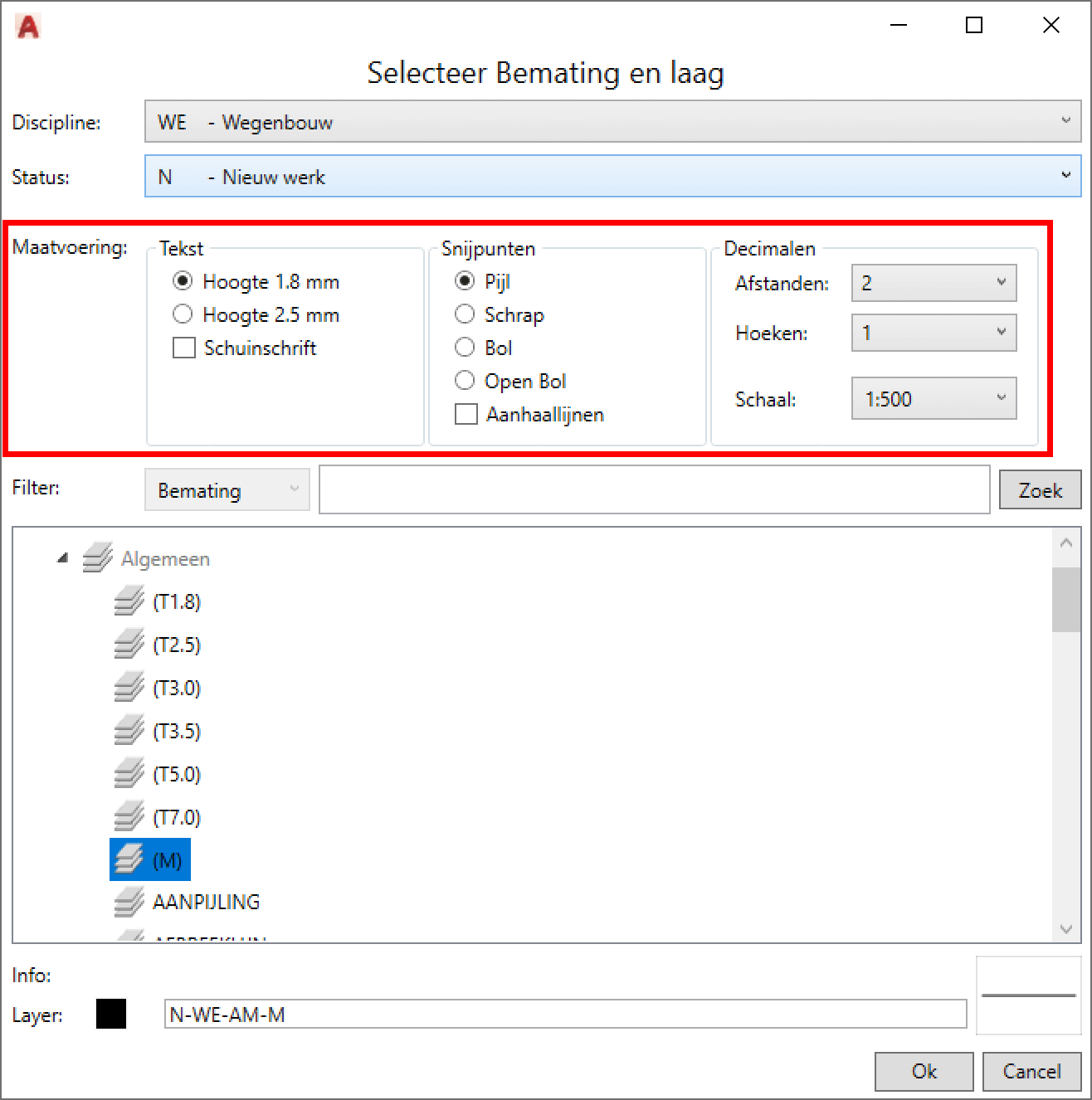
De benaming van de laag wordt automatisch opgebouwd volgens de NLCS-structuur. Na het instellen kies je ‘Ok’. Nu kies je Maatvoering om de maatlijn te plaatsen.
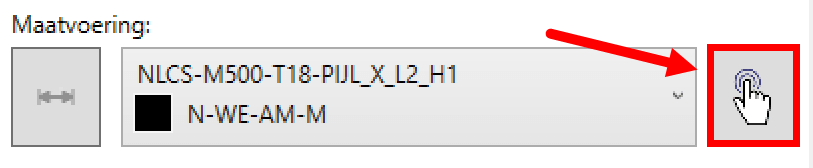
In AutoCAD wordt de maatvoering nu actief en je kunt deze op de gebruikelijke manier plaatsen. Standaard staat de intelligente maatvoering aan waarbij je alleen over een object hoeft te bewegen en AutoCAD toont de bijbehorende maatlijn als preview. Als je deze wilt tekenen dan hoef je alleen maar te klikken met de linker muisknop.
![]()
Legenda plaatsen
De Legenda functie is handig om snel een overzicht te genereren van alle NLCS objecten in de tekening. Je kunt er ook voor kiezen om dit voor een gedeelte te doen in de tekening.
Om een Legenda te plaatsen kies je eerst de ‘Legenda’ tab in GWW-CAD. In de Legenda tab maak je de keuze voor Gehele tekening of Selecteer elementen.
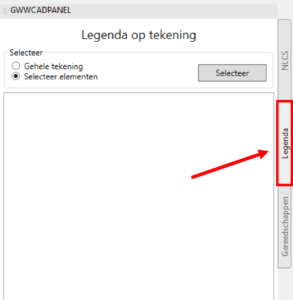
Na het indrukken van de knop ‘Selecteer’ wordt de lijst gevuld met gevonden NLCS objecten in de tekening.
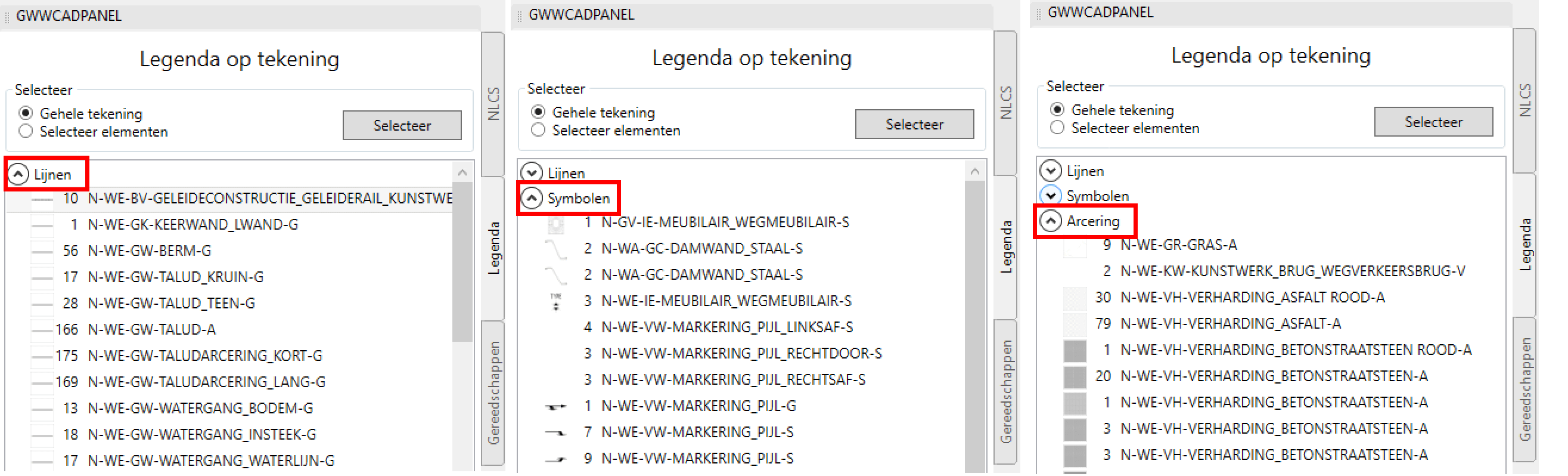
Je kunt nu nog kiezen om ook de aantallen te genereren. Let op, in de eerste release betreft dit alleen de optelling van het aantal NLCS objecten/symbolen. Ook moet je de schaal kiezen voor de tabel.

Daarna kies je voor plaatsen en kun je de positie bepalen in de tekening waar de Legenda moet worden gegenereerd. De tabel bestaat uit de verschillende onderdelen zoals Lijnen, Symbolen en Arceringen.
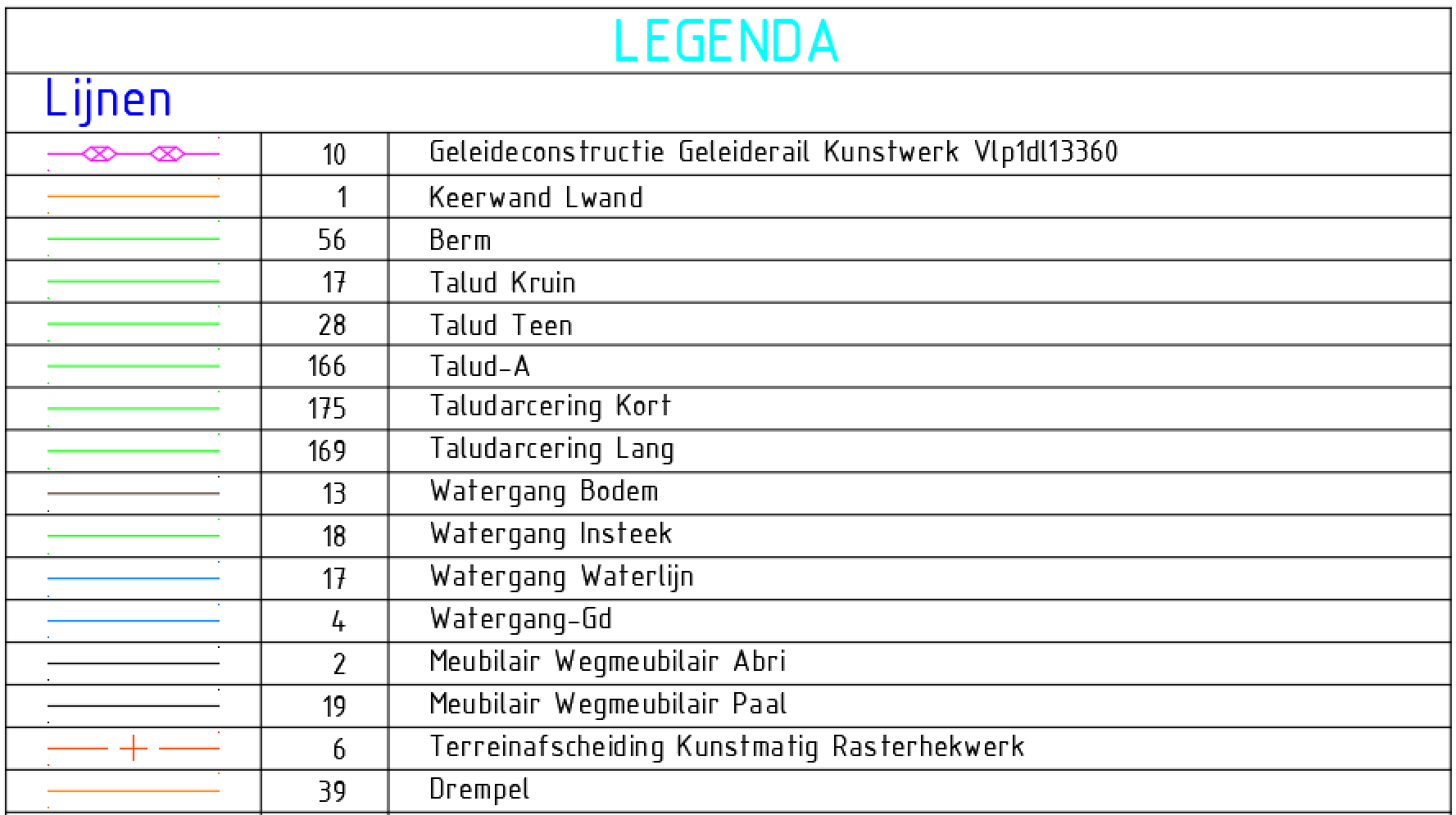
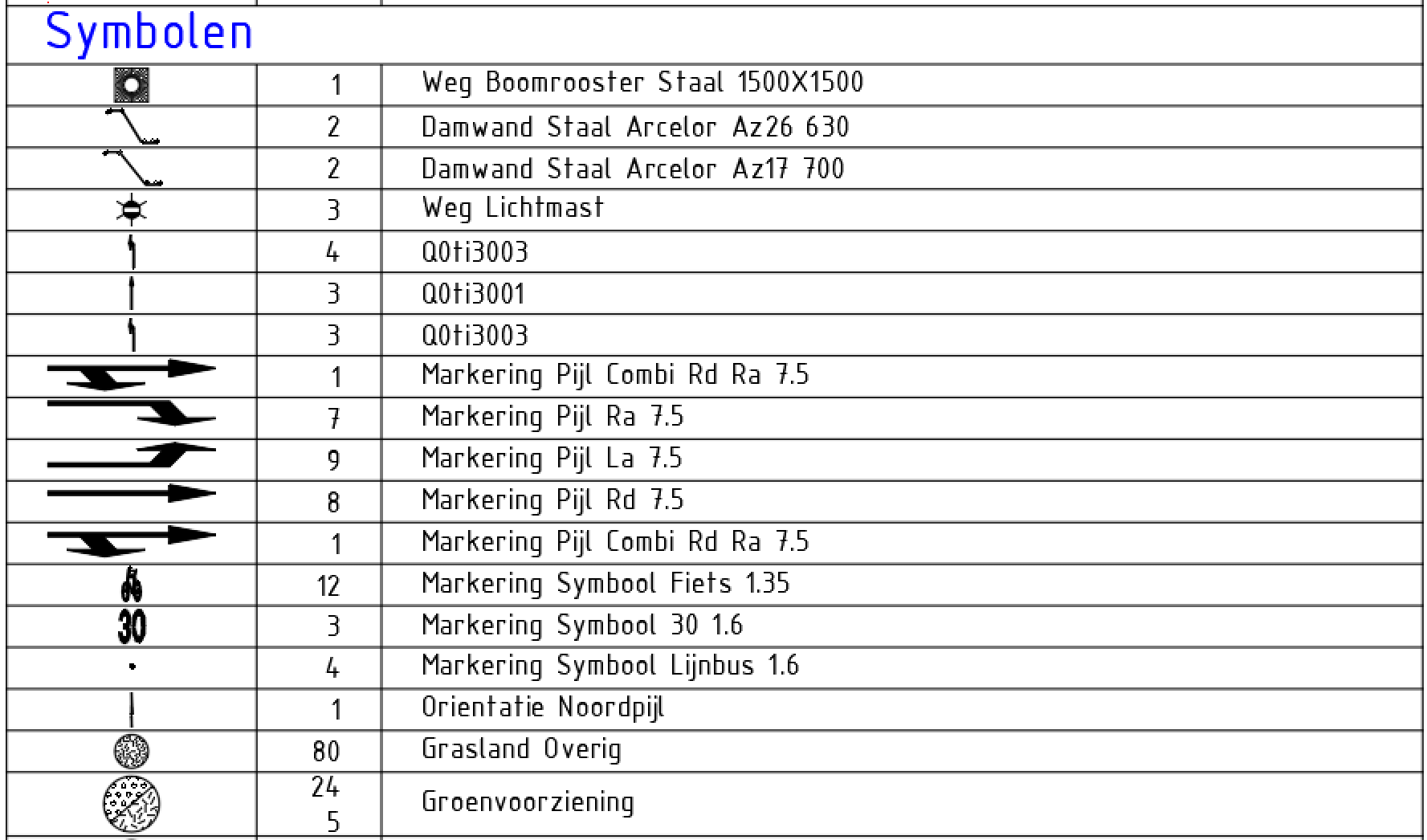
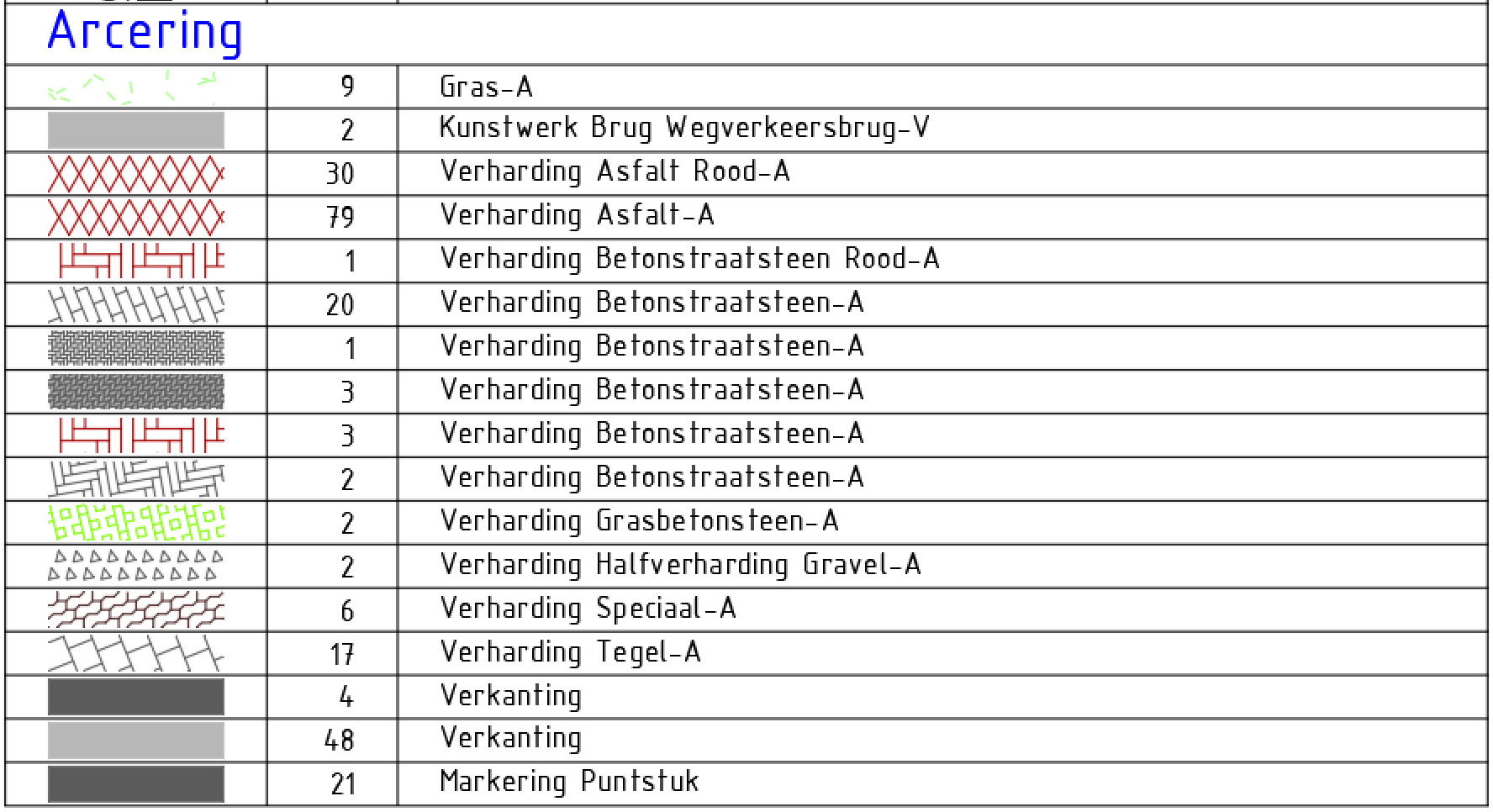
Deze tabel is een volwaardige AutoCAD tabel en kun je eventueel ook nog verder aanpassen en uitbreiden met stylen en/of informatie.
Tot slot
Dankzij GWW-CAD is het vanaf nu heel eenvoudig om (onder andere) te tekenen in AutoCAD volgens de NLCS. Benieuwd naar GWW-CAD? Probeer het dan 30 dagen gratis. Na 30 dagen verloopt de trial automatisch. Heb je nog vragen, neem dan gerust contact met ons op of laat een reactie achter.
Benieuwd naar de laatste verbeteringen en nieuwste functionaliteiten in GWW-CAD? Het overzicht kun je hier bekijken.