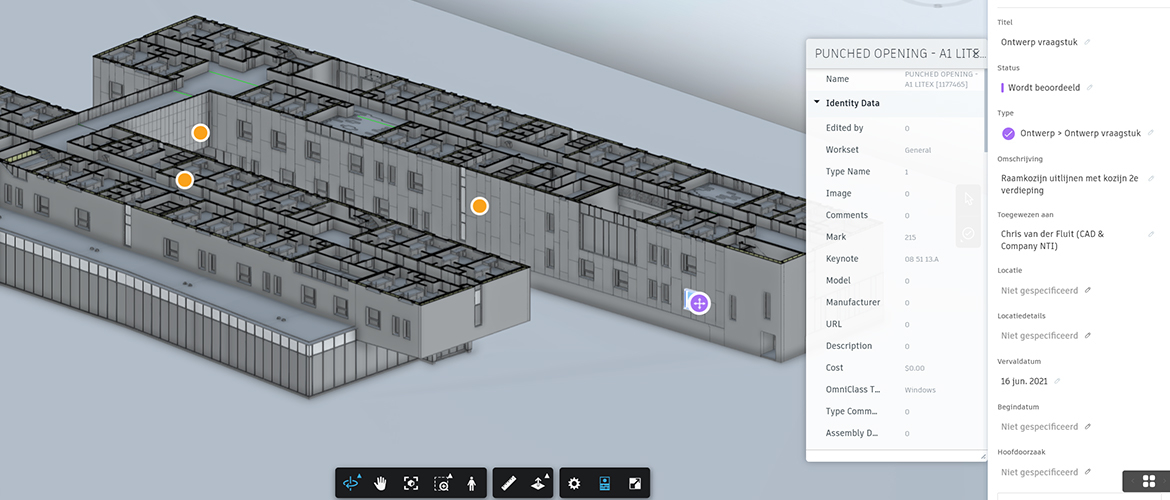Een onderlegger (.dwg) importeren in jouw Revit project als onderlegger. Wat weet jij over het importeren van een DWG file? Wist je bijvoorbeeld dat je een DWG import op elk level kunt invoegen?
Waar ik mee wil beginnen: probeer een zo’n schoon mogelijke .dwg file te importeren. Verwijder alle onnodige informatie, zoals bijvoorbeeld teksten, uit je tekening. Deel je AutoCAD tekening op als je met verschillende verdiepingen tekent. Plaats elke plattegrond (begane grond, eerste verdieping, etc.) in een eigen nieuwe DWG file. Oriënteer je UCS in AutoCAD in beide tekening op een makkelijk punt (misschien wel hetzelfde punt, zoals een hoek die overeen komt). Je gebruikt dit UCS punt om je tekening in Revit in te voegen of je kiest voor het middelpunt van je tekening.
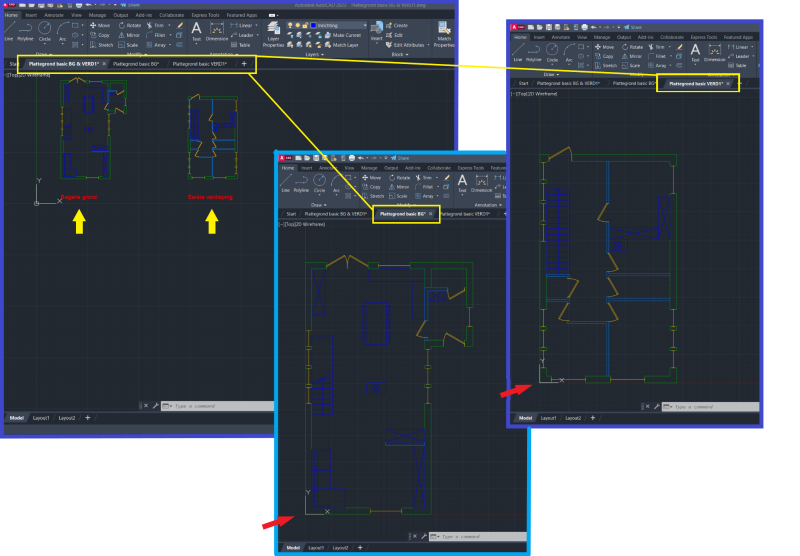
Voordat je jouw DWG invoegt is het goed om in AutoCAD te checken of alles daadwerkelijk op hetzelfde niveau getekend is. Check dus of de waarde op de Z-as gelijk is aan elkaar (in AutoCAD is dat vaak in 2D waarde 0). Je kunt de view cube in AutoCAD even roteren en vanuit een rechter bovenhoek aanzicht kijken of er niks zweeft met een andere waarde in de Z-as richting.
In de ribbon in Revit navigeer je naar het Insert tabblad. Je ziet hier twee CAD-import opties. Een CAD Link en een CAD Import. De CAD Link staat in verbinding met jouw import, mocht er een wijzing zijn in het bron bestand, dan kun je deze updaten in Revit. Een CAD import is een moment opname en zit vanaf dat import moment ingebakken in jouw Revit project.
Positioning is de positie van je import. Er zijn 5 import positioneringen.
- Auto – Center tot Center (Het middelpunt van de DWG wordt geplaatst op jouw Internal Origin in Revit)
- Auto – Origin to Internal Origin (Het UCS punt van AutoCAD wordt gelegd op het Internal Origin in Revit)
- Auto – By Shared Coordinates (gedeelde coördinaten om de posities van de bestanden ten opzichte van elkaar vast te stellen)
- Manual – Origin (Je plaatst de DWG tekening zelf in je Revit project. Het DWG bestand hangt als het ware aan je cursor met als oriëntatie het UCS punt van je DWG)
- Manual – Center (Je plaatst de DWG tekening zelf in je Revit project. Het DWG bestand hangt als het ware aan je cursor met als oriëntatie het middelpunt punt van je DWG)
Selecteer het level waarop je jouw DWG wilt importeren. Het actieve level wordt dan gebruikt voor je import. Dit betekent dat je de begane grond en de eerste verdieping letterlijk boven elkaar kunt invoegen. In de meeste gevallen plaatst Revit daardoor alle DWG views recht boven elkaar. Mocht er toch eentje afwijken, dan kun je door middel van het unpinnen van je import de DWG verplaatsen met Move of Align en het oriëntatie punt over elkaar heen leggen. Vergeet het pinnen niet weer te activeren om per ongeluk verschuiven te voorkomen.
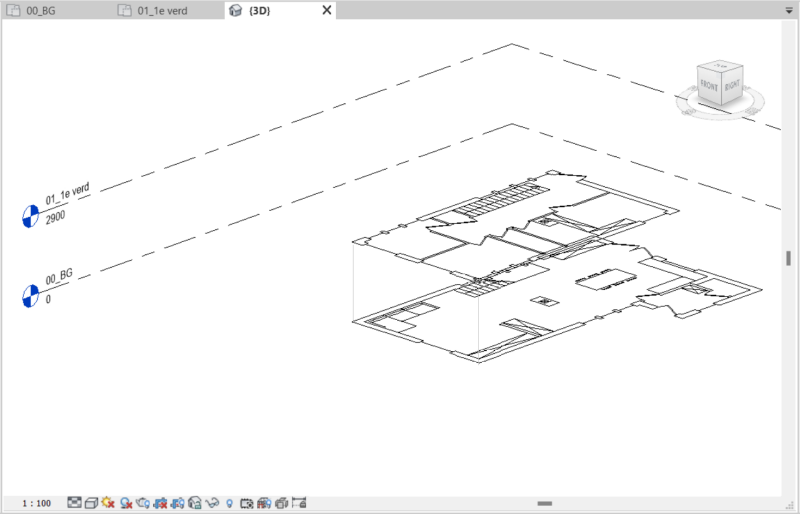
Tot slot
Nu weet je hoe je een DWG file kunt importeren in Revit. Heb je nog vragen of heb je hulp nodig bij het importeren? Neem dan gerust contact met ons op.