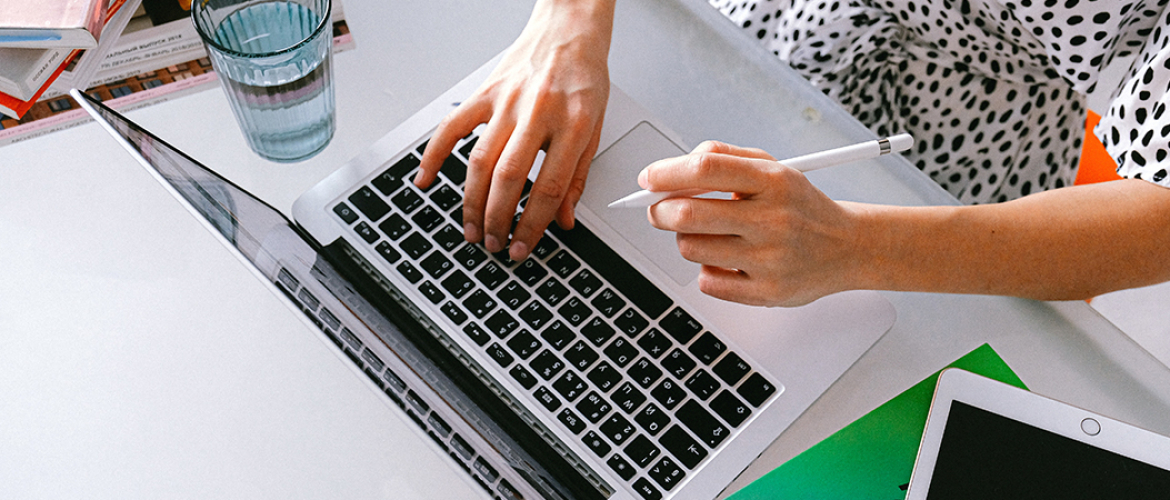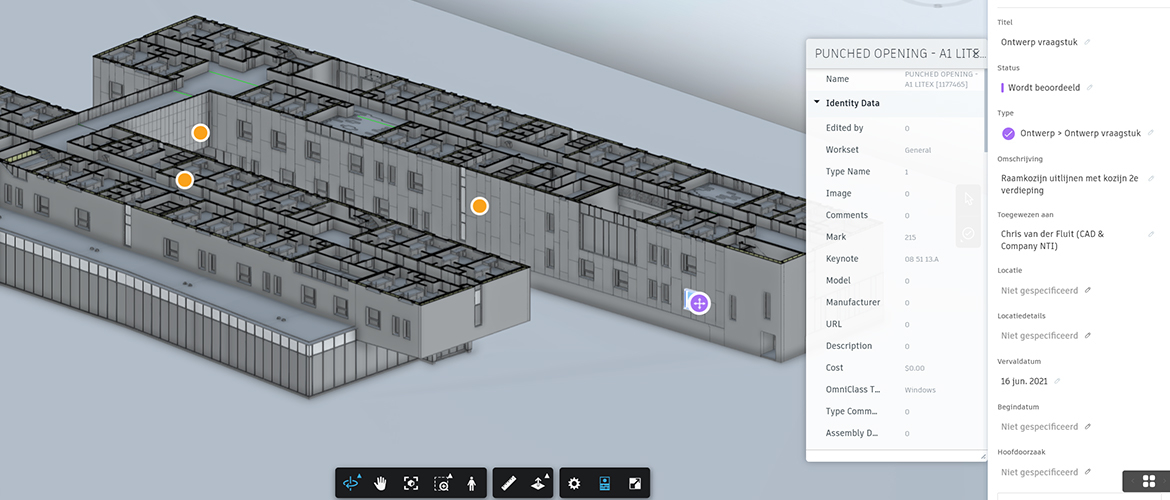Afgelopen maand kwam er op LinkedIn een hele leuke vraag voorbij van Dick van Ginkel, Technisch Innovatie Manager bij TBI WOONlab).
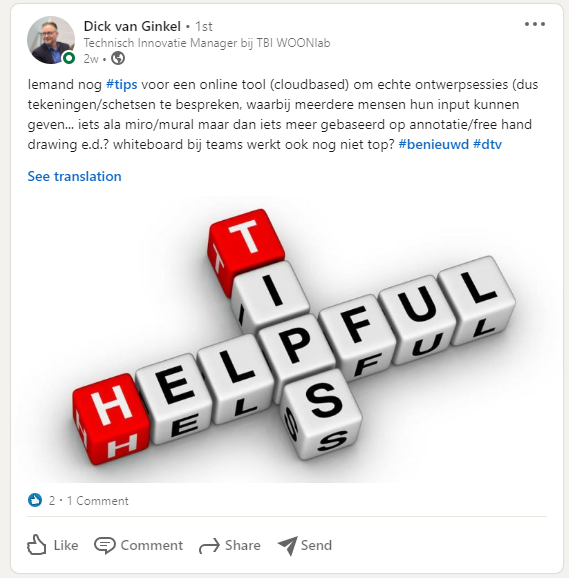
Dick stelde de volgende vraag:
“Iemand nog #tips voor een online tool (cloudbased) om echte ontwerpsessies (dus tekeningen/schetsen te bespreken, waarbij meerdere mensen hun input kunnen geven… iets ala miro/mural maar dan iets meer gebaseerd op annotatie/free hand drawing e.d.? Whiteboard bij teams werkt ook nog niet top?”
Een ontzettend leuke vraag en vooral ook een leuke uitdaging, waar veel mensen mee zitten.
Na een goed gesprek met Dick bleek duidelijk dat het zijn wens is om tekeningen in de vorm van PDF’s in een team te bespreken. Want als iedereen thuiswerkt, hoe deel je dan tekeningen en hoe maak je aantekeningen op die tekening om ervoor te zorgen dat iedereen weet waar het over gaat?
Uitdagingen
Als we goed naar deze uitdaging kijken, dan ontstaan er eigenlijk een aantal vraagstukken:
- Met welk gereedschap communiceren wij?
- Hoe gaan wij de PDF’s delen?
- Kunnen wij aantekeningen maken op deze PDF’s? Kan alleen de organisator dat of kunnen alle deelnemers meedoen?
- Wat doen wij daarna met die PDF’s?
- Kunnen wij dit met bestaande tooling of moeten wij nieuwe tooling introduceren?
- Is het eenvoudig genoeg om iedereen mee te nemen?
Potentiële oplossingen
Er zijn een legio aan mogelijkheden om deze uitdaging aan te gaan. De meeste gereedschappen zijn echter of desktop gebaseerd of brengen additionele kosten met zich mee. Kosten op het gebied van licenties maar ook in training en adoptie van de tooling door de gebruikers. Ook het meenemen van de gebruikers is belangrijk voor een snelle aanvaarding van dit soort tooling.
Volgens Dick werkte de Whiteboard functie van Teams nog niet goed, anders had hij daarvoor wel gekozen, gezien de uitdagingen.
Ik had ook al eens naar de Whiteboard functies van Microsoft Teams gekeken en was het in de eerste instantie met hem eens. Tegelijkertijd is Teams met een enorme snelheid aan het verbeteren. Er komen letterlijk iedere maand nieuwe functies en mogelijkheden beschikbaar. Het was ook al weer even geleden dat wij naar de mogelijkheden van Whiteboard hadden gekeken. Dus vanuit CAD & Company hebben wij de uitdaging op ons genomen om ons weer verder te verdiepen in de mogelijkheden van Microsoft Teams.
Whiteboard in Microsoft Teams
Na enig onderzoek bleek de Whiteboard functie in Microsoft Teams een prima oplossing te zijn voor gestelde uitdagingen. Maar waarom was dat niet eerder gelukt?
Het eenvoudige antwoord op deze vraag is: Microsoft heeft meerdere Whiteboard apps en welke moet je nu wanneer inzetten? Dit zorgt (en zorgde) ook bij ons voor onduidelijkheid. Daarom konden wij de oplossing ook niet in één keer vinden. Daar brengen wij vandaag verandering in.
Samenvattend: er zijn twee Whiteboard apps die je allebei nodig hebt. De webversie én de desktop versie. Beiden zijn gratis en bereikbaar vanuit Teams.
De standaard Whiteboard app die je in Microsoft Teams aantreft is de webversie van Whiteboard.
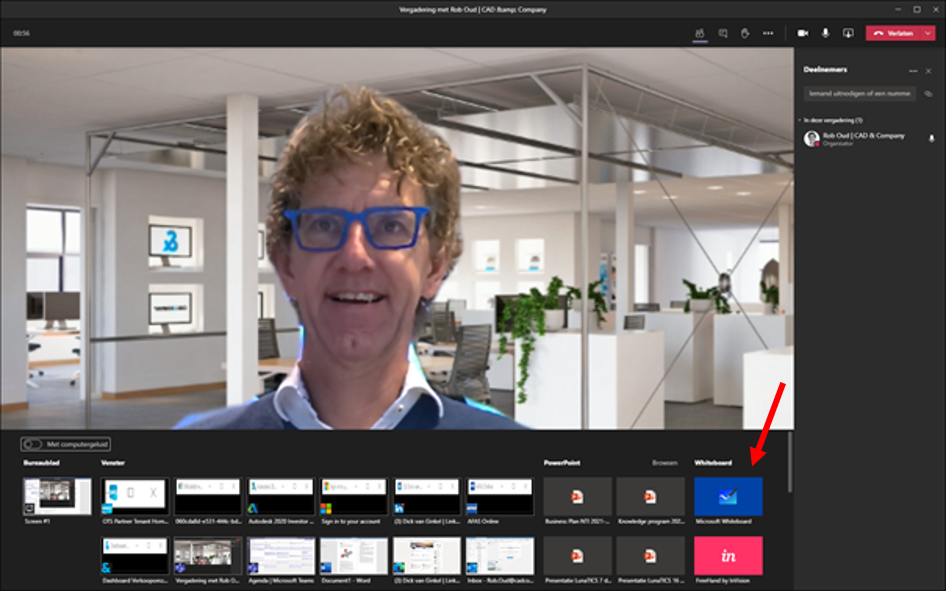
Rechts onderin het deelscherm van Teams vind je de Whiteboard webversie. Als je op deze knop klikt start je de Whiteboard versie en is deze voor iedereen in de vergadering beschikbaar. Maar alleen als je daarvoor kiest zoals je ziet in onderstaand scherm.
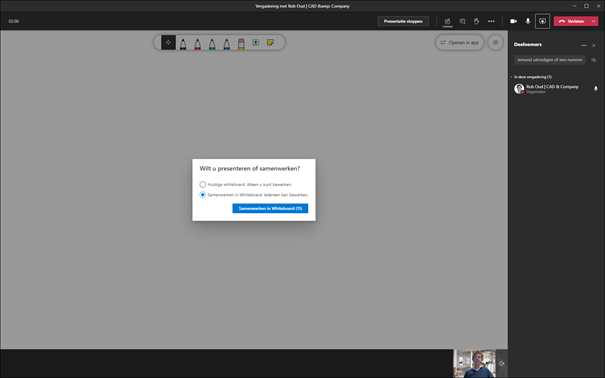
Met de webversie van Whiteboard heb je een “normaal” Whiteboard tot je beschikking. Pannen en Zoomen, vier stiften in de kleuren zwart, rood, groen en blauw en een gum. Ook heb je de mogelijkheid om tekstvakken neer te zetten én post-it notities toe te voegen.
Post-it notities op Whiteboard
Met de post-it notities op het whiteboard kun je natuurlijk enorm leuke dingen doen. Zoals brainstormen, kan-ban-planningen faciliteren of een takenbord maken.
Maar eigenlijk is er dan net niet genoeg gereedschap. Je wilt natuurlijk ook nog meerdere kleuren post-it notities maken en is een “template” niet makkelijk?
Whitebord desktop applicatie
Rechtsboven in de Whiteboard webversie vind je de “magische” knop. Zodra je die activeert kom je in onderstaand scherm terecht:

Nu kun je kiezen: de app downloaden of de app starten. Zodra je dit hebt gedaan, opent de desktop versie van Whiteboard zich met alle toeters en bellen erop en eraan:
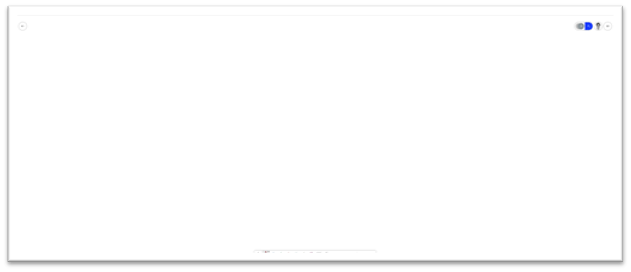
De deelnemers uit de vergadering worden automatisch toegevoegd. De set aan pennen is groter, er komt een liniaal bij zodat je ook rechte lijnen kunt tekenen en je krijgt er een marker bij. Ook is het nu mogelijk om post-it notities aan het whiteboard toe te voegen, deze van een kleur en van een stem te voorzien.
Daarnaast kun je nu afbeeldingen invoegen via plakken en knippen maar ook met behulp van een handig zoekscherm.
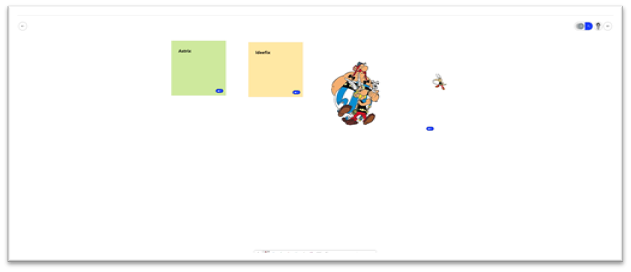
Met het (+) teken kun je nog een aantal hele leuke functies toevoegen. Bijvoorbeeld templates om vergaderingen goed te structureren. In dit voorbeeld zie je onder andere Brainstormen, Kanban, Terugblik en Effectief vergaderen templates. Er zijn ook templates voor het maken van Projectplannen, SWOT-analyses, Probleemoplossingen, KWL en Persona builder templates.
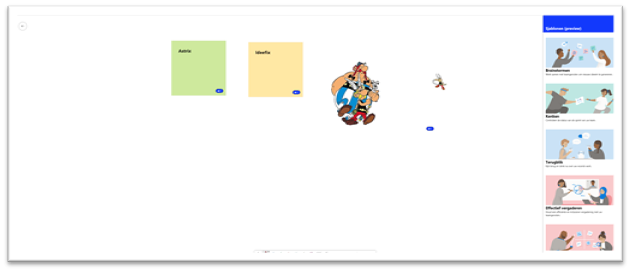
In onderstaand voorbeeld heb ik de Brainstorm template over mijn bestaande whiteboard heen gezet.
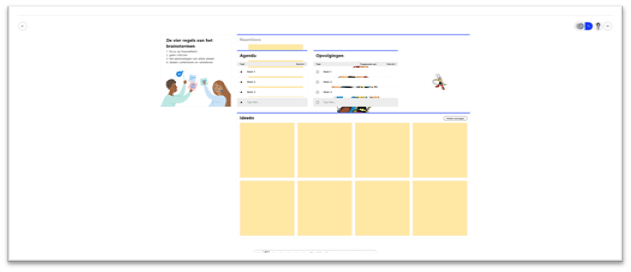
Nadat ik de informatie heb herschikt, krijg je onderstaand beeld. Bij het herschikken heb ik natuurlijk gebruik gemaakt van de lasso en de zogenaamde smart-controls, zodat alles netjes recht staat.
Maar voor dit project wil ook graag nog een tekening op het whiteboard zetten. Hiervoor kies ik de invoer van PDF, zoals in onderstaand scherm is te zien:
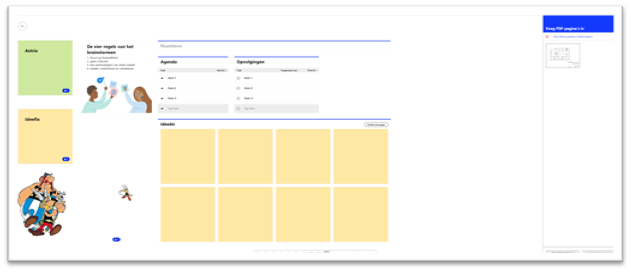
Zoals uit het voorbeeld is te zien kun je één of meerdere bladen in één keer inlezen en bewerken. In dit geval heb ik één blad en deze wil ik in mijn whiteboard toevoegen.
Ik voeg de tekening aan mijn Whiteboard toe. Gelukkig is deze digitaal en kan ik deze naar keuze vergroten of verkleinen. De tekening voorzie ik van mijn opmerkingen en ik voeg een afbeelding toe om mijn intenties duidelijk te maken. Ook ben ik met de markerpen aan de slag gegaan, zoals in onderstaand voorbeeld is te zien.
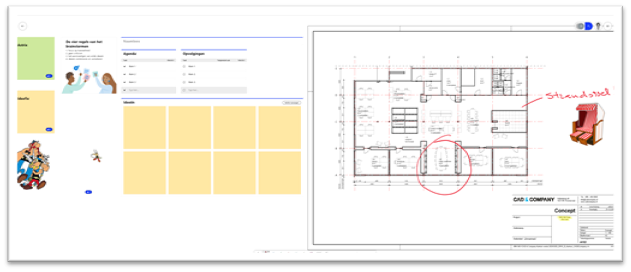
Wat te doen met de creativiteit?
Maar, wat gaan wij nu doen met al deze creativiteit? Hoe zorgen wij ervoor dat iedereen geïnformeerd is en blijft.
Ook daar biedt Whiteboard een aantal prima opties voor:
- Exporteren;
- Posten in Teams;
- E-mail overzicht versturen.
Conclusie
Al met al, denk ik dat de Whiteboard functie van Microsoft Teams heel veel mogelijkheden biedt. Mogelijkheden die wij allemaal al in huis hebben en die wij dus makkelijk mee kunnen nemen in onze thuiswerk situatie. Vergeet vooral niet om dit niet klakkeloos jouw organisatie in te gooien. Gebruikers meenemen in deze mogelijkheden en hun vertrouwd te laten raken met deze mogelijkheden zijn essentieel. Het gaat niet vanzelf goed, het gaat wel vanzelf fout.
Ik wil Dick bedanken voor zijn vraag. Daardoor heb ik heel veel plezier gehad in het uitzoeken van deze mogelijkheden. Heb jij een vraag voor mij of een van mijn collega’s? Laat het ons vooral weten.