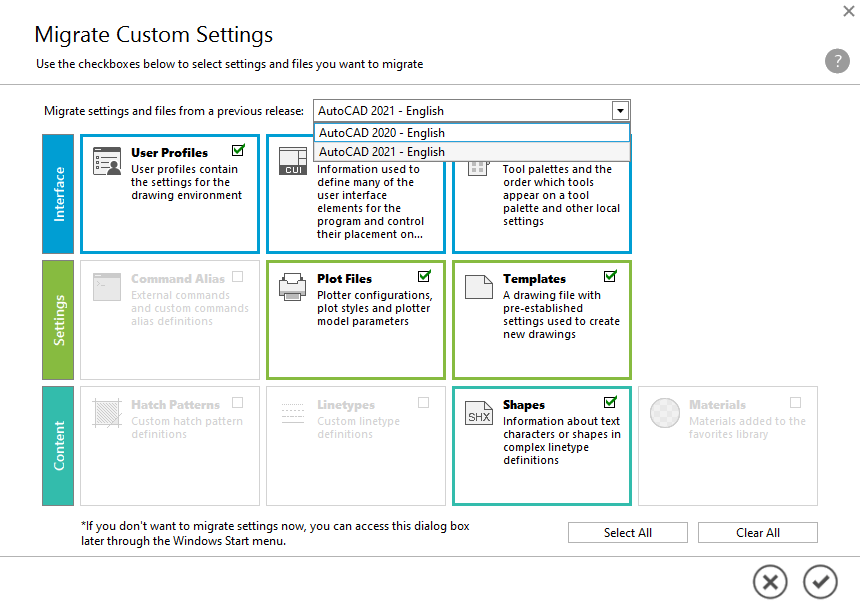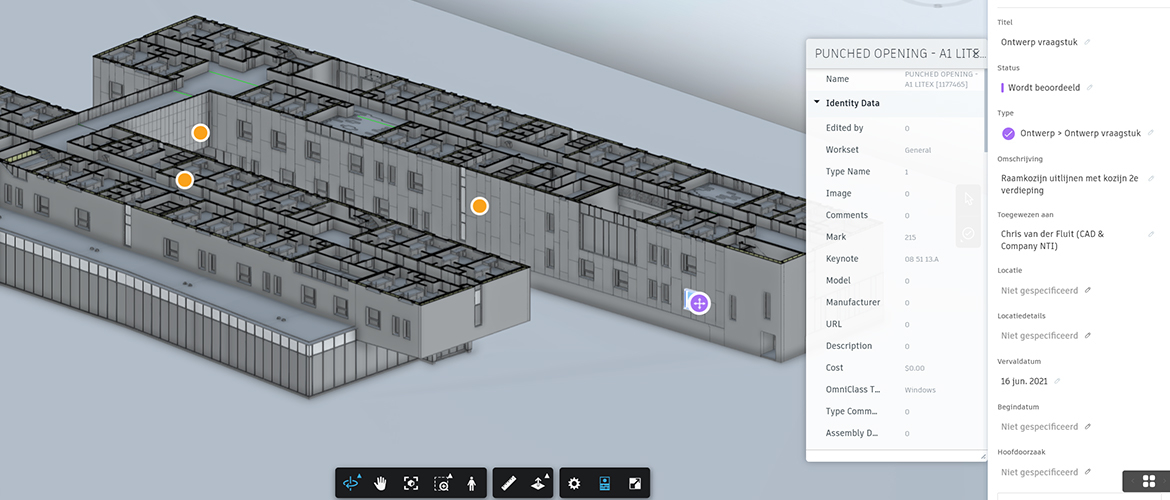Het moment is aangebroken dat er op jouw systeem nieuwe AutoCAD software is geïnstalleerd. Autodesk heeft deze zojuist uitgebracht en je hebt deze enthousiast direct zelf geïnstalleerd of vanuit je organisatie is besloten iedereen te upgraden naar de nieuwe versie. Nu open je de nieuw geïnstalleerde versie en… Waar zijn je instellingen gebleven?
In dit blog leg ik je uit op welke manieren je de instellingen van vorige AutoCAD versies over kan zetten.
Migreren via de AutoCAD migratiesoftware
De migratiesoftware wordt samen met AutoCAD direct mee geïnstalleerd. Het start in de meeste gevallen automatisch op wanneer je voor het eerst gebruik gaat maken van AutoCAD na een nieuwe installatie. Wanneer deze software niet automatisch opstart of je wilt op een ander moment dit doen dan kan je de software terugvinden bij AutoCAD in het Windows Start menu:
- Windows 10: Start ➔ AutoCAD 20xx ➔ Migrate From a Previous Release
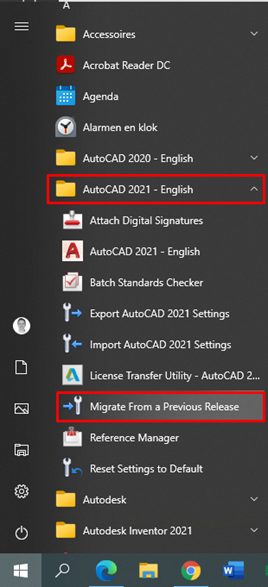
De migratie software migreert de instellingen van twee versies van hetzelfde AutoCAD product en dezelfde taal. Let er ook op dat beide versies wel geïnstalleerd staan op hetzelfde werkstation. Een aantal voorbeelden wat wel en niet kan met de software:
- De software kan wel instellingen migreren van een Engelse versie van AutoCAD 2019 naar een Engelse versie van AutoCAD 2020.
- De software kan geen instellingen migreren van een Engelse versie naar bijvoorbeeld een Duitse versie van AutoCAD.
- De software kan geen instellingen migreren van AutoCAD naar bijvoorbeeld AutoCAD LT, AutoCAD Architecture, AutoCAD Mechanical enz. (en andersom).
Let op! Sommige versies van AutoCAD hebben geen software om je instellingen te migreren. Het migreren tussen deze versies wordt dan ook niet ondersteund door Autodesk. Er zijn wel alternatieve manieren bijvoorbeeld via de CUI editor van AutoCAD. Omdat migreren op deze manier voor problemen kan zorgen bij onjuiste handelingen verwijzen wij je door naar “Persoonlijke hulp met het overzetten van je instellingen” onder op deze pagina.
Via het drop-down menu bovenin kan je kiezen vanuit welke versie je de instellingen wilt migreren indien je meerdere versies al geïnstalleerd hebt staan op jouw systeem. Selecteer vervolgens de beschikbare onderdelen die je mee wilt nemen en vervolgens klik je op het vinkje rechtsonder in het scherm om het uit te voeren.
Na het uitvoeren komt er een melding in het scherm of het succesvol is verlopen of niet. Je krijgt op dat moment de mogelijkheid om een log te bekijken. Dit kan handig zijn om te doen wanneer de migratie niet succesvol is uitgevoerd om te kunnen zien wat hier de reden van is.
Instellingen migreren tussen twee werkstations
- Houd de oude versie van AutoCAD geïnstalleerd op het huidige werkstation.
- Installeer de nieuwe versie van AutoCAD in trial mode op het huidige werkstation.
- Gebruik de migratiesoftware om de instellingen van een oude versie van AutoCAD over te zetten naar een nieuwe versie van AutoCAD:
- Windows 10: Start ➔ AutoCAD 20xx ➔ Migrate From a Previous Release
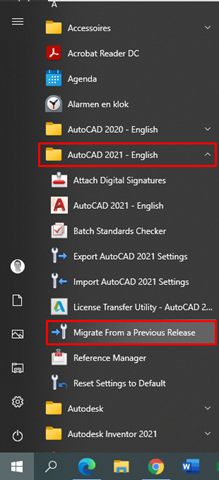
- Windows 10: Start ➔ AutoCAD 20xx ➔ Migrate From a Previous Release
- Wanneer de migratie is afgerond, exporteer de instellingen van de nieuwe versie van AutoCAD:
- Windows 10: Start ➔ AutoCAD 20xx ➔ Export AutoCAD 20xx Settings
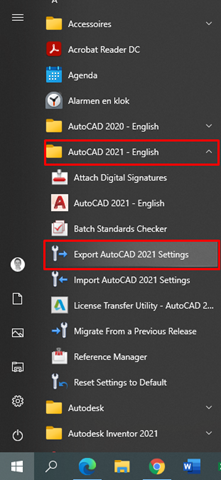
- Windows 10: Start ➔ AutoCAD 20xx ➔ Export AutoCAD 20xx Settings
- Zet het geëxporteerde bestand op een USB-stick of netwerk harde schijf zodat deze naar het nieuwe werkstation meegenomen kan worden.
- Installeer de nieuwe versie van AutoCAD op het nieuwe werkstation.
- Importeer de het bestand uit stap 5 in de nieuwe versie van AutoCAD op het nieuwe werkstation:
- Windows 10: Start ➔ AutoCAD 20xx ➔ Import AutoCAD 20xx Settings
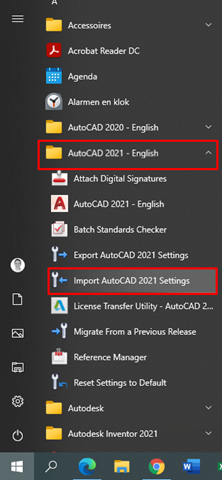
- Windows 10: Start ➔ AutoCAD 20xx ➔ Import AutoCAD 20xx Settings
Migreren op een niet-ondersteund werkstation
Als het migreren tussen twee werkstations niet lukt of kan omdat bijvoorbeeld het oude werkstation niet de nieuwste versie kan draaien van AutoCAD, dan moeten de bovenstaande stappen in een iets andere volgorde uitgevoerd worden. In het kort:
- Op het oude werkstation, exporteer de instellingen van de oude versie van AutoCAD. (Voorbeeld: zie stap 4 hier boven)
- Kopieer het geëxporteerde bestand naar het nieuwe werkstation.
- Installeer de oude versie van AutoCAD op het nieuwe werkstation in trial mode.
- Installeer de nieuwe versie van AutoCAD op het nieuwe werkstation en activeer de software met je licentie.
- Importeer de instellingen van de oude versie van AutoCAD. (Voorbeeld: zie stap 7 hier boven)
- Migreer de instellingen van de oude versie van AutoCAD naar de nieuwe versie van AutoCAD. (Voorbeeld: zie stap 3 hier boven)
Tot slot
Je bent nu op de hoogte hoe je je AutoCAD instellingen kan migreren naar een nieuwe versie. Heb je hier toch hulp bij nodig? Dan kunnen wij je helpen via één van onze specialisten. Neem voor meer informatie contact op met onze Support.