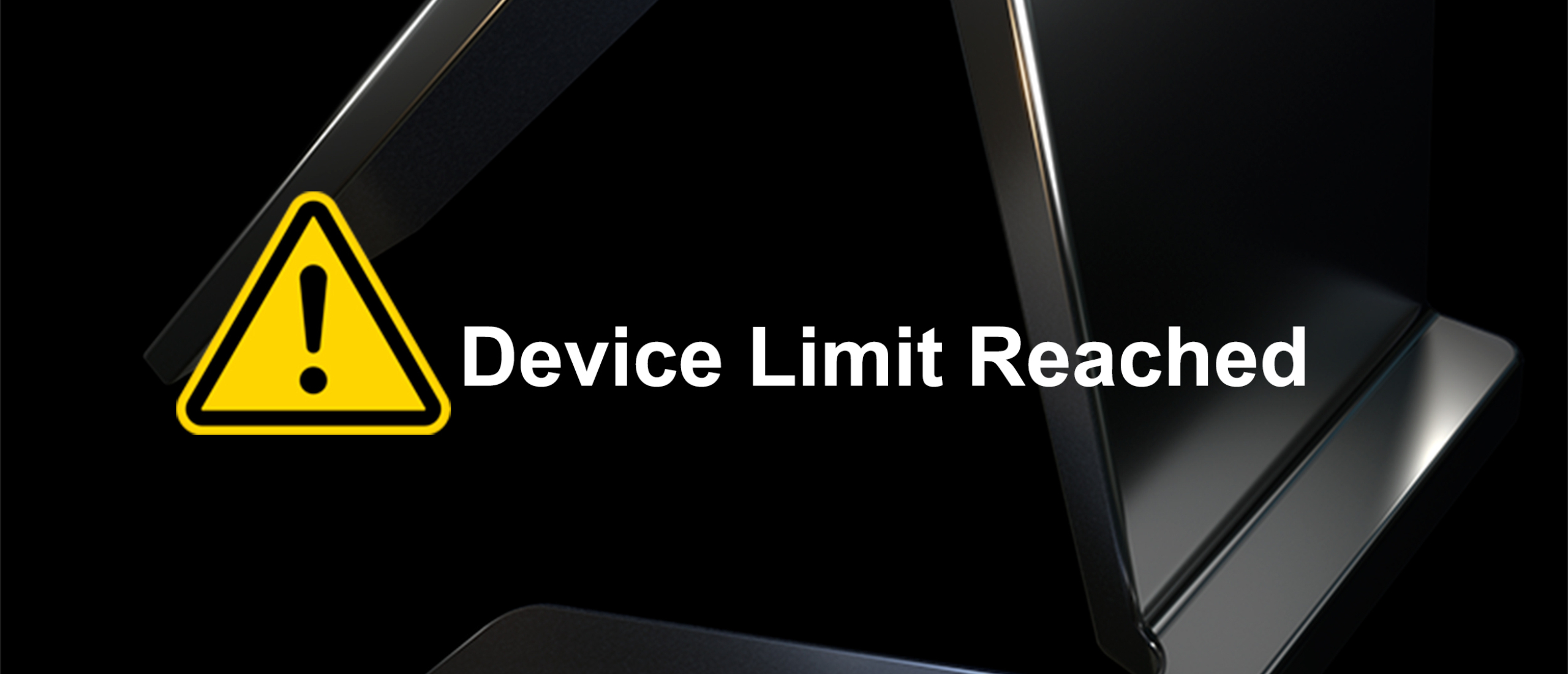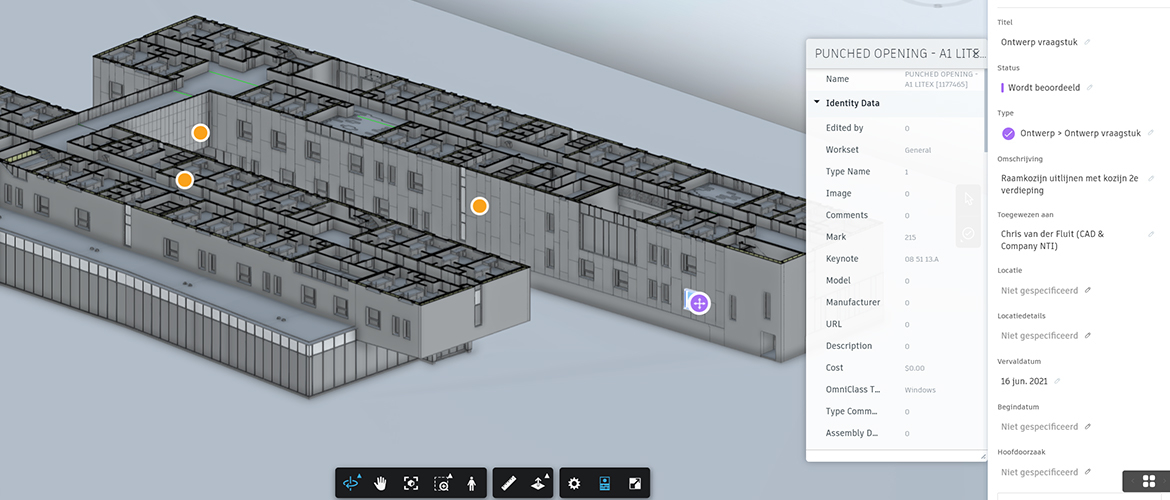De meeste Autodesk software is gebaseerd op een named user of single-user licentie. Dit houdt in dat de licentie is gekoppeld aan één gebruiker. Deze gebruiker mag de software op meerdere werkstations geïnstalleerd hebben staan. Bijvoorbeeld op een PC op kantoor en een laptop voor onderweg. Maar deze software mag niet tegelijkertijd gebruikt worden. Sinds kort biedt Autodesk de mogelijkheid om een openstaande sessie te pauzeren zodat je verder kunt werken op een ander werkstation. Hoe dat werkt, vertel ik je in dit blog.
Scenario
Een voorbeeld: je bent aan het werk op je desktop PC. Hierin teken je in AutoCAD 2023. Je hebt een afspraak met een klant. Daarom pak je je laptop erbij zodat je die klant kunt laten zien wat je vorderingen zijn. Je start AutoCAD op op je laptop en krijgt deze melding:
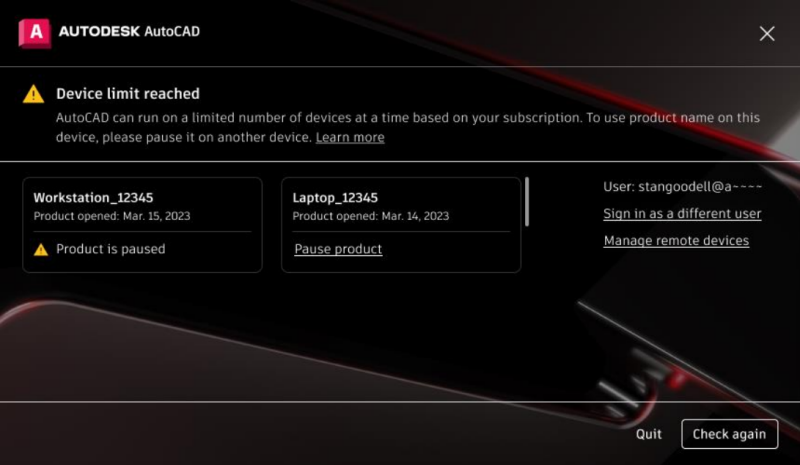
Wat nu?
Wat zegt deze melding?
De melding geeft aan dat je de limiet van het aantal werkstations hebt bereikt. Je wilt op dit moment de software onder dit Autodesk Account op meerdere werkstations gebruiken. Dit is niet toegestaan.
Wat zijn mijn opties?
Het scherm geeft je de mogelijkheid om de AutoCAD-sessie op je desktop PC vanaf je laptop te pauzeren. De melding geeft ook de naam aan van het werkstation waarop AutoCAD nog draait. Je klikt hiervoor op ‘Pause product’. Op je desktop verschijnt nu bovenstaande melding en op je laptop kun je AutoCAD gebruiken zoals je gewend bent. Je hoeft dus niet terug te lopen naar je desktop, maar kunt dit vanaf je laptop regelen.
Goed om te weten: met het pauzeren van een sessie worden er geen tekeningen of modellen afgesloten. De software wordt niet afgesloten, dus je werk gaat ook niet verloren. Teruglopen om je werk op te slaan is dus niet nodig.
Wil je AutoCAD toch niet (meer) op je laptop gebruiken? Klik dan op ‘Quit’. AutoCAD op je laptop sluit dan weer af.
Sessie beëindigen
Je bent klaar met je bespreking en wilt weer verder werken op je desktop. Sluit eerst AutoCAD af op je laptop. Het is hiervoor niet nodig om uit te loggen. Alleen rechtsboven op het kruisje klikken is voldoende. Zorg wel dat je werk is opgeslagen. Vervolgens klik je in de melding die op je desktop is verschenen op ‘Check again’. AutoCAD zal nu herkennen dat de sessie op je laptop is beëindigd en opent op de desktop.
Voor welke producten geldt dit?
Autodesk heeft op dit moment deze functionaliteit uitgerold voor Inventor en Civil 3D. Geleidelijk aan worden ook de andere Autodeskprogramma’s hierin meegenomen. Het is niet bekend wanneer dit gaat gebeuren.
Onbekend werkstation
Ik zie een werkstation staan dat niet van mij is of waarvan ik de naam niet ken. Wat nu? In de melding kun je zien op welke werkstations er sessies zijn opgestart. Is dit werkstation niet van jou, maar bijvoorbeeld van een collega? Controleer eerst bij ‘user’ of het emailadres waarmee is ingelogd wel van jou is. Zo niet, dan kun je met ‘Sign in as a different user’ inloggen met het juiste Autodesk Account. Is dit wel jouw Autodesk Account? Dan is een collega met jouw Autodesk Account ingelogd in de software.
Ken je de naam van het werkstation niet? Dan raad ik je aan om het wachtwoord van je Autodesk Account aan te passen. Klik in de melding eerst op ‘Quit’ en ga vervolgens naar https://profile.autodesk.com/security. Hier kun je je wachtwoord aanpassen. Ook kun je hier meteen de twee-staps verificatie instellen. Zo wordt jouw Autodesk Account nog veiliger! Op het onbekende werkstation krijgt men binnen tien minuten een melding dat ze opnieuw moeten inloggen met het nieuwe wachtwoord. Zolang ze die niet weten, kunnen ze niet inloggen in de software. Jij kunt nu rustig de software weer gebruiken.
Ik krijg deze melding maar weet niet waarom
Kom je er toch niet helemaal uit? Wij onderzoeken dit graag voor je. We bekijken de mogelijke oorzaken en geven je gericht advies. Neem gerust contact met ons op voor meer informatie.