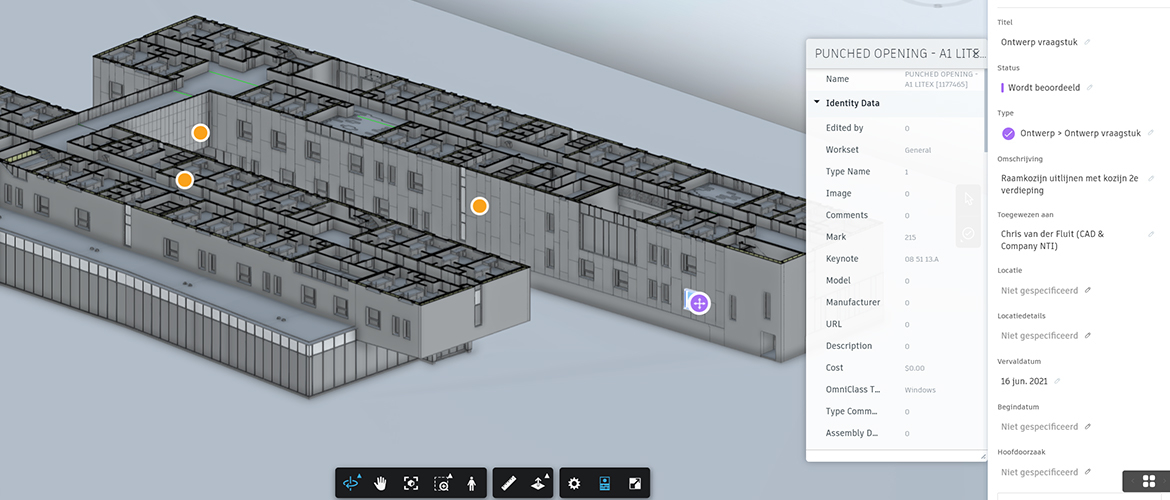Steeds meer producten en diensten worden geleverd als een online product, oftewel de cloud. Wij leveren bijvoorbeeld ons eigen product Pillr volledig via de browser. Maar ook diensten van Autodesk zoals de Autodesk Construction Cloud, Autodesk Drive en zelfs AutoCAD zijn te benaderen via het web. Ook het nieuwste product van Autodesk Spacemaker gaat volledig via de cloud.
Uiteraard is het mogelijk om je favorietenbalk te vullen met URL's naar deze verschillende platformen. Maar het kan ook enorm handig zijn om deze pagina's als app te installeren. Hierdoor gebruik je de software in een volledig scherm zonder adres-, favorieten en andere werkbalken. Je hebt hierdoor meer overzicht over het scherm en je hoeft niet te werken met verschillende tabbladen. Elke app krijgt een eigen icoon en lijkt te werken als elk ander softwarepakket dat lokaal draait.
In dit blog leg ik je in een paar korte stappen uit hoe dit werkt.
Vereisten
Het maken van een web app kan alleen via een geschikte browser. De platformen die besproken worden in dit blog zijn gemaakt voor en getest in "Chromium" browsers. Dit zijn internetbrowsers zoals Google Chrome en Microsoft Edge. Zorg ervoor dat je één van deze browsers tot je beschikking hebt en dat deze is geüpdatet naar de laatste versie. Persoonlijk adviseer ik het gebruik van Microsoft Edge omdat het proces van een web app beter geïntegreerd is in Windows dan via Google Chrome.
Web app overzicht
In deze lijst zijn de URL's gekoppeld waar je een web app van kunt maken. Hierdoor ben je (na eventueel inloggen) direct op de startpagina van het platform.
- Autodesk AutoCAD Web
- Autodesk Drive
- Autodesk Construction Cloud (EU server)
- Autodesk Construction Cloud (US server)
- Autodesk Spacemaker
- Autodesk Viewer
- Pillr
Web app maken in Microsoft Edge
In dit voorbeeld maak ik een web app van ons eigen product Pillr.
- Open Microsoft Edge en navigeer naar de Pillr inlogpagina of gebruik de link in het overzicht hierboven.
- Klik rechtsboven op de knop met 3 puntjes.
- Ga naar Apps
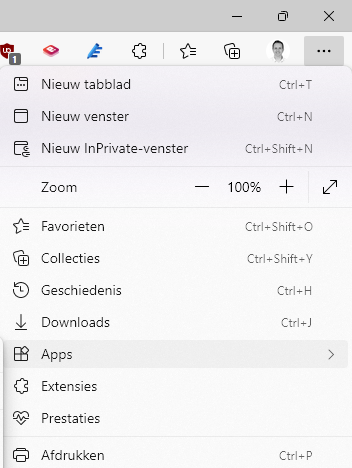
- Klik op "Deze site installeren als een app"
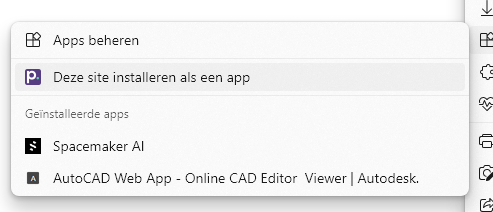
- In een pop-up die naar boven komt kun je eventueel de naam aanpassen van de app. Klik daarna op "Installeren".
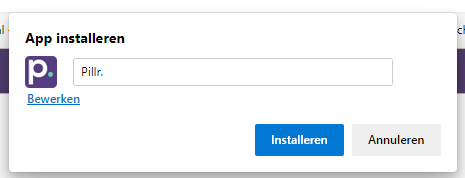
- De app is geïnstalleerd en wordt direct geopend.
- Maak nog de keuze waar je een snelkoppeling wilt plaatsen en of de app mag opstarten na aanmelden in Windows.
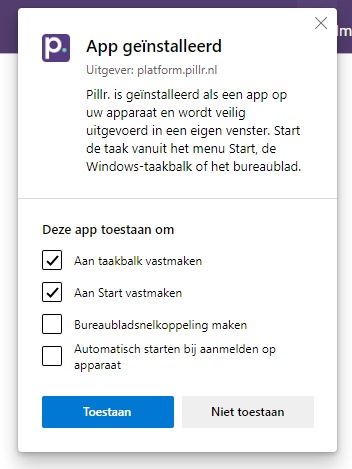
- Na je gemaakte keuzes klik je op "Toestaan".
En klaar! Vanaf nu kun je de gemaakte snelkoppelingen gebruiken om de app op te starten en te gebruiken zoals je verder gewend bent. Ook is de app terug te vinden als je de naam intypt in je Start menu van Windows.
Het resultaat, geen werkbalken zichtbaar en dus een compleet overzicht van de applicatie en losgekoppeld van reguliere tabbladen:
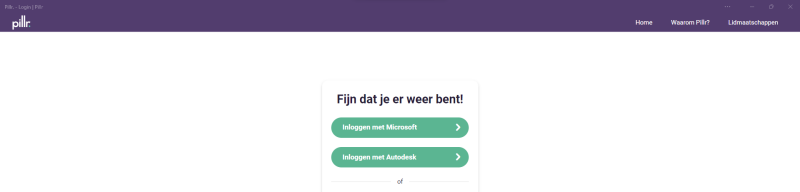
Web app maken in Google Chrome
In Google Chrome gaat het op een vergelijkbare manier. Het grote verschil is dat Chrome alleen een snelkoppeling plaatst op je bureaublad en zoekbaar maakt in het Start menu. De andere keuzes zoals bij Edge komen niet naar boven.
Ook in dit voorbeeld maak ik een web app van ons eigen product Pillr.
- Open Google Chrome en navigeer naar de Pillr inlogpagina of gebruik de link in het overzicht hierboven.
- Klik rechtsboven op de knop met 3 puntjes.
- Klik op "Meer hulpprogramma's"
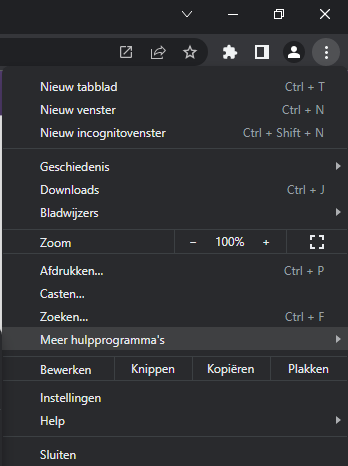
- Klik op "Snelle link maken..."
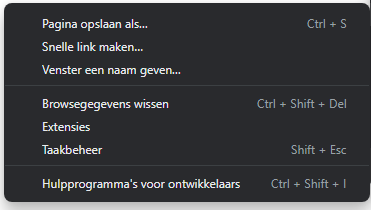
- In het pop-up scherm kan je eventueel de naam veranderen.
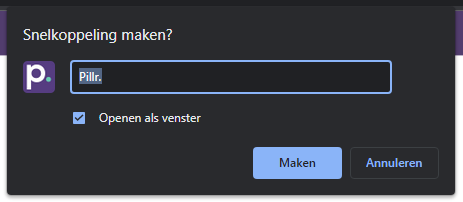
- Zet een vinkje bij "Openen als venster" en klik op "Maken".
En klaar! Vanaf nu kan je via de snelkoppeling op je desktop of via het Start menu van Windows het platform terugvinden als app en deze gebruiken zoals je gewend bent.
Het resultaat, geen werkbalken zichtbaar en dus een compleet overzicht van de applicatie en losgekoppeld van reguliere tabbladen:
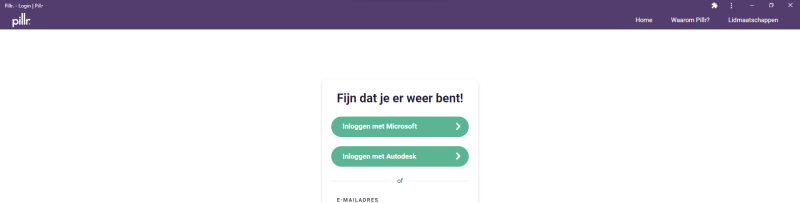
Tot slot
Nu weet je hoe je een applicatie via een webbrowser kunt omzetten naar een app. Heb je verder vragen of opmerkingen over dit proces of wil je meer weten over onze producten en diensten? Neem dan contact op met onze Support. Wij helpen je graag!