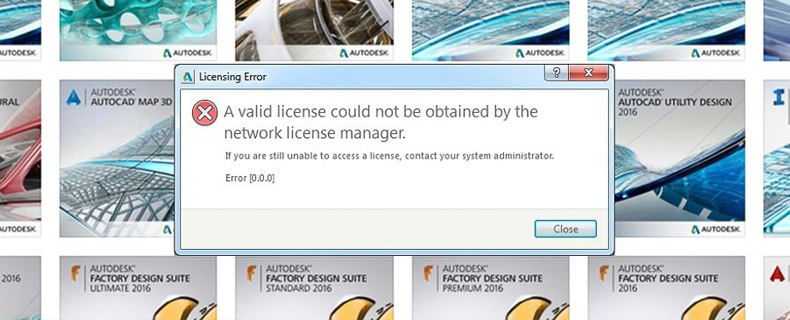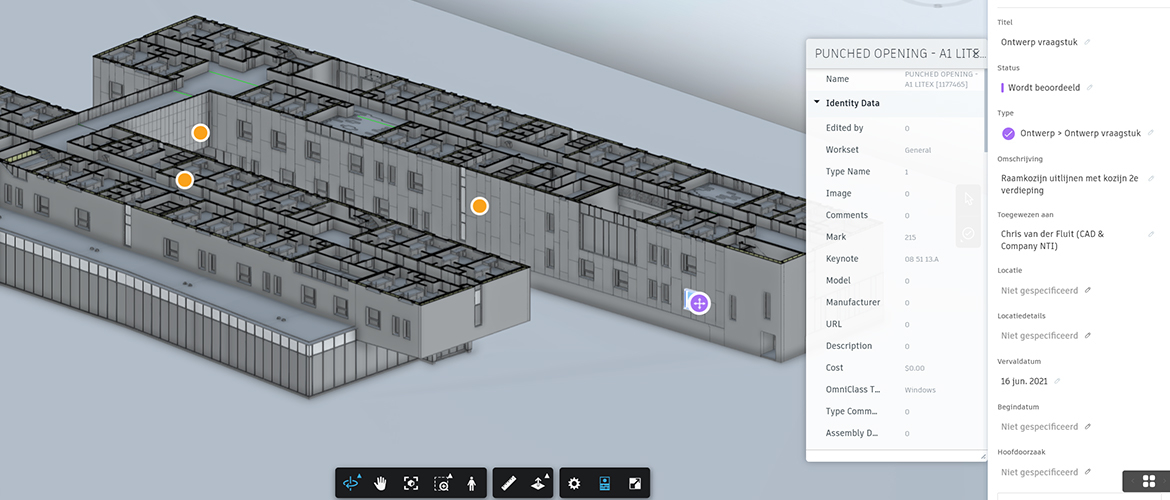‘Error [0.0.0] – A valid license could not be obtained by the network license manager’ is een veel voorkomende foutmelding met netwerklicenties. Dit betekent dat het programma wel verbinding kan maken met de server, maar niet het bijbehorende netwerklicentiebestand kan vinden. Deze melding kan meerdere oorzaken hebben. In dit blog lees je welke stappen je kunt doorlopen om deze netwerklicentie error te achterhalen en te herstellen.
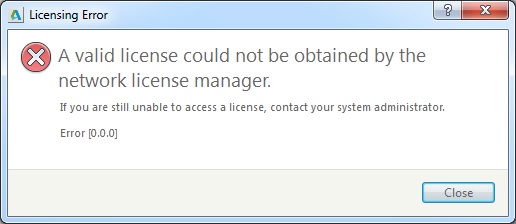
Fout in het licentiebestand
In de meeste gevallen is het een fout in het licentiebestand of simpelweg het ontbreken van de juiste licentie. Deze melding krijg je ook als je een upgrade doet van 2016 naar de 2017 versie, zonder dat je het licentiebestand een update hebt gegeven. Je kan het licentiebestand controleren door het in te laden op www.licenseparser.com. Hier krijg je de inhoud van het licentiebestand in een overzicht weergegeven. Als dit niet de juiste programma’s en versies laat zien, moet er een nieuw licentiebestand aangemaakt worden.
Licentiebestand nog niet ingeladen
Het kan ook zijn dat het licentiebestand nog niet is ingeladen in de Network License Manager op de licentieserver, waardoor het licentiebestand niet te vinden is. Het kan ook zijn dat er nog een oud licentiebestand is geactiveerd. Dit kan je controleren door op de licentieserver de LMTools te openen en dan op de tap ‘Config Services’ te klikken. Controleer of het pad naar het juiste licentiebestand wel klopt. Je kan voor de zekerheid alsnog het pad veranderen door op ‘Browse’ te klikken en naar het juiste licentiebestand te navigeren.
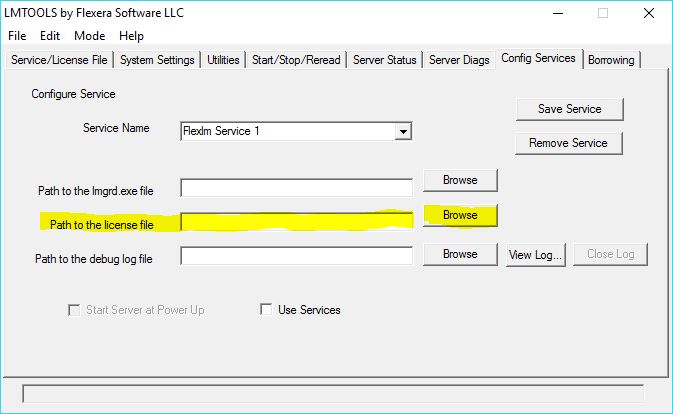
Meest recente versie LMTools
Het kan zijn dat de nieuwe licentie niet wordt opgepakt, doordat je niet de meest recente versie van de Network License Manager gebruikt. Dit kan je controleren door de LMTools op de licentieserver te openen en dan bij de ‘Help’ op ‘About’ te klikken. Vergelijk de versie van de LMTools met de versie die staat aangegeven op de download pagina. Als dit niet de meest recente versie is, download dan de juiste LMTools voor jouw licentieserver.
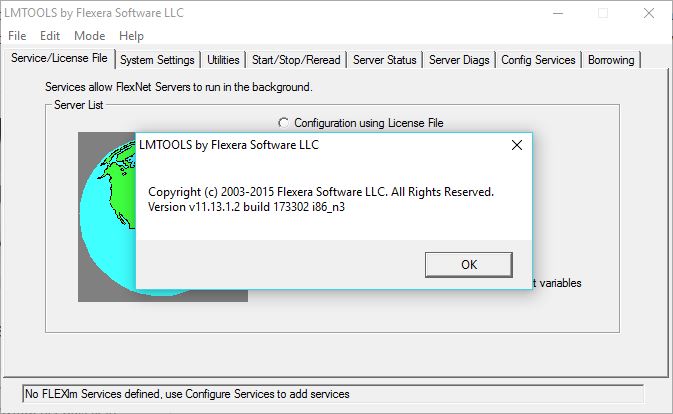
LMTools her-activeren
Als het nog niet werkt kan je in de ‘Server Status’ tab controleren welke verbinding de LMTools maakt. Dit doe je door op de ‘Perform Status Enquiry’ te klikken. Het kan verschillende errors geven in het onderstaande tekstvenster, waaronder de melding dat de licentieserver nog niet draait. In de meeste gevallen kan je dan naar de ‘Start/Stop/Reread’ tab gaan. Klik daar op ‘Stop Server’. Vervolgens klik je op ‘ReRead License File’ en daarna op ‘Start Server’. Doe daarna nog een controle in de ‘Server Status’ tab. Het kan zijn dat dit het probleem al oplost.
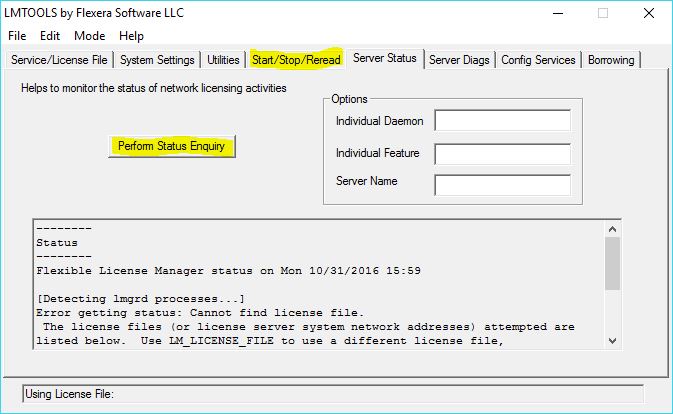
Fout in het CascadeInfo.cas bestand
In uitzonderlijke gevallen kan er ook een fout in het CascadeInfo.cas bestand zitten. Meestal is dit het geval als de melding bij slechts één van de gebruikers verschijnt. De computer van de gebruiker zoekt dan naar een verkeerde licentie of naar een codering die niet bestaat. Dit is simpelweg te herstellen door het CascadeInfo.cas bestand te verwijderen. Dit kan je vinden in ‘C:\ProgramData\Autodesk\Adlm\CascadeInfo.cas‘.
Het kan zijn dat de ‘ProgramData’ folder op je C-schijf onzichtbaar is. Dit kan je zichtbaar maken door in de Windows Verkenner op ‘View’ te klikken en dan ‘Hidden items’ aan te vinken. Als je het Autodesk programma opnieuw opstart zal het CascadeInfo.cas bestand opnieuw aangemaakt worden. Het is wel raadzaam eerst alle voorgaande mogelijkheden te hebben nagelopen.
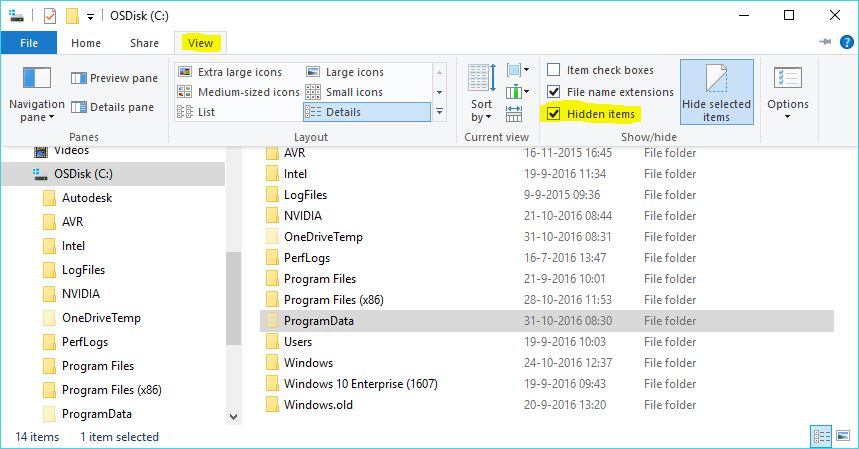
Tot slot
Ik hoop dat met bovenstaande oplossing jouw probleem is opgelost. Mocht je nog vragen hebben, neem gerust contact met ons op. Of reageer onder dit bericht! Meer weten over het gebruik van jouw licenties? Lees één van de andere blogs over licentiebeheer.