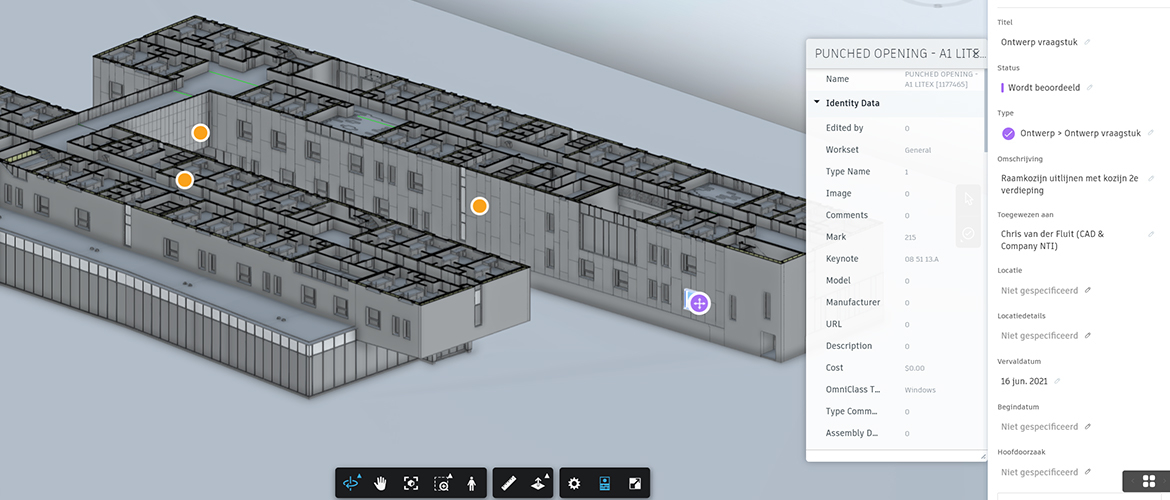Werkt jouw bedrijf op meerdere afdelingen met Autodesk software? Of worden er Autodesk licenties verdeeld over meerdere projectgroepen? Dan is de Autodesk Account teams functie in het Autodesk Account echt iets voor jou! Autodesk Account teams helpen jou als Contract Manager of Primary Admin bij het verdelen van je single-user licenties. In dit blog vertel ik je er meer over.
Wat is een Autodesk Account team?
Een Autodesk Account team bestaat uit één of meerdere single-user licenties. Je kunt deze zelf aan gebruikers toekennen. Je kunt bijvoorbeeld alle licenties van één bepaalde afdeling onder één team zetten. Voeg hier alle gebruikers van die afdeling aan toe en je kunt de licenties toekennen. Zo worden alle licenties op de juiste afdeling gebruikt.
Met de Autodesk Account teams kun je ook het licentiegebruik per team bekijken. Onder Seat Usage kun je een team kiezen om het gebruik te bekijken.
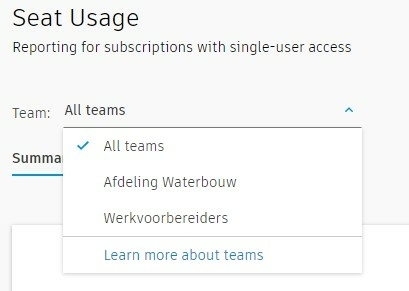 Team selecteren onder Seat Usage.
Team selecteren onder Seat Usage.
Werken met Autodesk Account teams
Je bestaande licenties zijn automatisch onderverdeeld in teams. Ieder contract heeft een apart team gekregen. De Contract Manager van dit contract is ook de Primary Admin van het team. De Primary Admin kan één of meerdere Secondary Admins aanwijzen of een nieuwe Primary Admin toekennen.
Tip: Ik raad je aan om de Contract Manager de Primary Admin te maken. Zo wordt er voor nieuwe licenties niet automatisch een nieuw team aangemaakt.
De naam van een team aanpassen
De naam van het team is de naam van de Contract Manager van dat contract met een nummer.
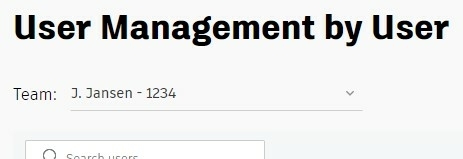 De naam van het team.
De naam van het team.
De teamnaam kun je als Primary of Secondary Admin zelf aanpassen naar bijvoorbeeld de naam van het project. Dit doe je als volgt:
1. Log in in je Autodesk Account.
2. Klik links onder User Management op By User of By Product.
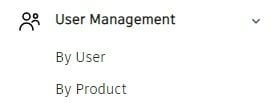 Klik op By User of By Product.
Klik op By User of By Product.
3. Selecteer het juiste team.
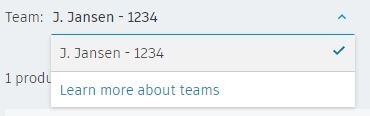
4. Klik rechtsboven op het tandwieltje om de Team Settings aan te passen.
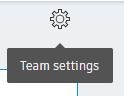
5. Klik op Rename.
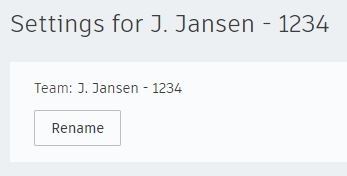
6. Vul de nieuwe naam in en klik op Save changes. De naam is nu aangepast.
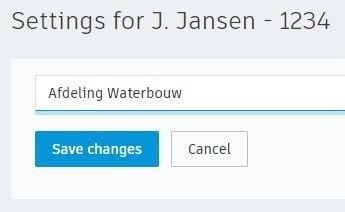
Nieuwe licentie toevoegen
Komt er een nieuwe licentie bij onder een nieuw contract? Mogelijk wordt hiervoor een nieuw team aangemaakt.
- Is de Contract Manager van het nieuwe contract geen Primary Admin van een team? Dan wordt er een nieuw team aangemaakt.
- Is de Contract Manager van het nieuwe contract Primary Admin van één team? Dan worden de licenties van het nieuwe contract aan dat team toegevoegd.
- Is de Contract Manager van het nieuwe contract Primary Admin van meerdere teams? Dan worden de licenties van het nieuwe contract aan het nieuwste team toegevoegd.
Voeg je een extra seat of licentie toe aan een bestaand contract? Dan wordt deze toegevoegd aan het desbetreffende team. Let op: heb je een licentie met meerdere seats? Al deze seats zitten in hetzelfde team. Je kunt de seats niet verdelen over meerdere teams.
Welke licentie hoort bij welk team?
Je kunt in je Autodesk Account bekijken onder welk team een licentie valt.
1. Klik onder Billing and Orders op Contracts.
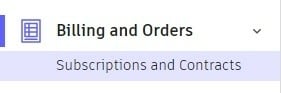 Klik op Billing and Orders.
Klik op Billing and Orders.
2. Kies het contract waaronder de licentie valt.
3. Onder Team zie je onder welk team deze licentie valt.
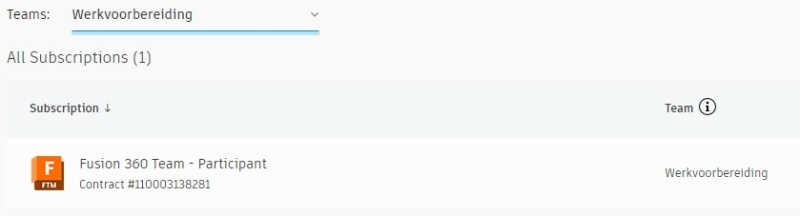 Het team waaronder deze licentie valt.
Het team waaronder deze licentie valt.
Een licentie verplaatsen naar een ander team
Je kunt een licentie verplaatsen naar een ander team. Hierbij wordt alleen de licentie verplaatst, niet de gebruikers en toekenningen. Wil je dat de gebruikers door kunnen blijven werken met deze licentie? Voeg de gebruikers dan toe in het nieuwe team en ken de licentie opnieuw toe. Het is (nog) niet mogelijk om gebruikers te verplaatsen naar een ander team. Je kunt licenties alleen verplaatsen naar een ander team, als ze niet aan een gebruiker zijn toegekend. In dit blog lees je bij stap 5 hoe je een toekenning kan verwijderen. Wil je een licentie verplaatsen naar een ander team? Dit doe je zo:
Let op: alleen de Contract Manager kan licenties naar een ander team verplaatsen.
Let op: Wil je licenties voor BIM 360, Autodesk Construction Cloud of de Architecture, Engineering and Construction Collection verplaatsen? Dit kan alleen worden uitgevoerd door Autodesk. Neem daarvoor contact op met Autodesk Support. Heb je een supportovereenkomst en wil je dat wij de licentie voor je verplaatsen? Neem dan contact met ons op.
1. Log in in je Autodesk Account.
2. Klik links onder User Management op By User of By Product.
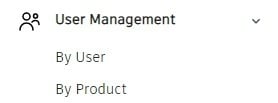 Klik op By User of By Product
Klik op By User of By Product
3. Selecteer het team waarnaar de licentie moet worden verplaatst.
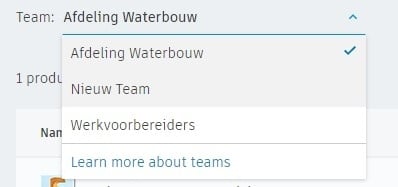
4. Klik rechtsboven op het tandwieltje om de Team Settings aan te passen.
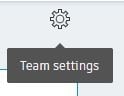
5. Wil je de licentie toevoegen aan een bestaand team? Ga dan door naar stap 7. Wil je eerst een nieuw team aanmaken? Klik rechtsboven op Actions en vervolgens op Create team.
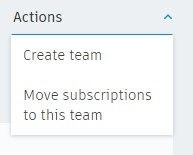
6. Geef je nieuwe team een naam en klik op Create team. Je kan er nu voor kiezen om meteen gebruikers en licenties toe te voegen. Je kunt dit ook later doen. Ga in dat geval verder met stap 7 om licenties toe te voegen.
7. Klik rechtsboven op Actions en vervolgens op Move subscriptions to this team.
8. Selecteer in de eerste stap uit welk team de licentie afkomstig moet zijn.
9. Klik vervolgens op Select achter de te verplaatsen licentie. Je kan maar één licentie per keer verplaatsen.
10. Controleer in de tweede stap of de verplaatsing klopt en klik op Submit.
11. In de derde stap zie je de bevestiging dat je licentie is verplaatst. Je kunt meteen een volgende licentie verplaatsen.
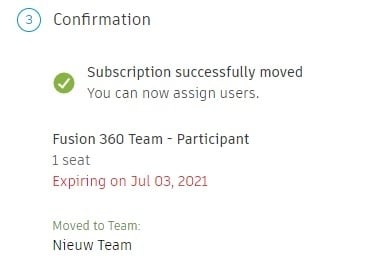
Het nieuwe team beschikt meteen over de verplaatste licentie. Let wel op: gebruikers in het oude team die de licentie toegekend hadden gekregen, hebben per direct geen beschikking meer over hun licentie. Voeg ze dus toe in het nieuwe team of geef ze een andere licentie.
Team verwijderen
Het is op dit moment niet mogelijk om zelf een team te verwijderen. Wil je een team verwijderen? Zorg dat alle licenties in dat team verplaatst zijn naar één of meerdere andere teams. Neem vervolgens contact op met Autodesk Support om het team te laten verwijderen.
Tot slot
Je bent nu een stuk wijzer geworden over de Autodesk Account teams. Heb je hier toch nog vragen over? Neem gerust contact op met onze Support.