De Vault Thin Client is een licentie-loze Vault-omgeving waarmee je iedereen binnen én buiten je organisatie op een veilige en beheersbare manier toegang kunt geven tot je Vault. In de praktijk wordt de Thin Client oplossing vaak gebruikt om niet-engineers zoals inkopers, verkopers en productiemedewerkers toegang te geven tot de Vault-data. De Thin Client is een 'alleen-lezen' omgeving. Er kunnen hier dus geen wijzigingen gedaan worden op de aanwezige bestanden. Change Orders en Items kunnen wel worden ingezien, maar niet worden aangemaakt of gewijzigd. In de Thin Client zit een krachtige viewer, Autodesk Forge, inbegrepen. Het is dus erg eenvoudig om bestanden zoals Inventor parts, assemblies en tekeningen maar ook andere bestandsformaten zoals jpgs, pdfs en DOCXs, direct vanuit de Thin Client te bekijken!
Bij CAD & Company zien wij dat veel van onze Vault Professional-gebruikende klanten de Vault Thin Client inmiddels hebben uitgerold binnen hun productieomgeving, zodat productiemedewerkers snel en eenvoudig inzage krijgen in de onderdelen die zij moeten produceren of assembleren. Wanneer de Engineers werken met MBD (Model Based Definitions), dan heb hebben zij ook direct de toleranties en ruwheden in je model tot hun beschikking. Aparte tekeningen hoeven dan niet meer aangemaakt, laat staan uitgeprint te worden. Hiermee wordt papierloos werken wel heel erg eenvoudig!
Ook heeft de Vault Thin Client zijn weg gevonden bij andere afdelingen. Vooral de inkoopafdeling maakt vaak gebruik van de mogelijkheden die de Thin Client biedt. Heeft inkoop opdracht gekregen om een bepaalde lijst met onderdelen in te kopen? In de Vault Thin Client vind je altijd de laatste versie van de vrijgegeven documentatie. Het klaar zetten van secondaire engineeringsbestanden (pdfs, STPs, etc) door Engineering op een netwerkshare is hiermee dus verleden tijd. En dat is maar goed ook, want dit is natuurlijk een erg tijdrovende en foutgevoelige manier van werken.
Kort gezegd zou je dus kunnen stellen dat de Vault Thin Client kan zorgen voor een hele andere manier van werken. Dit geldt niet alleen voor de afdeling Engineering. Vooral ook de afdelingen buiten Engineering zullen erg veel profijt hebben van de mogelijkheden die de Vault Thin Client biedt. In dit blog leggen we je uit hoe je kunt beginnen met de Thin Client en hoe je hier het maximale resultaat uit kunt halen!
Installeren van de Vault Thin Client
Het installeren van de Thin Client is gelukkig erg eenvoudig, maar is wel iets wat op de Vault ADMS (Autodesk Data Management Server, in het kort, Vault Server) moet worden uitgevoerd. Wanneer je toegang hebt tot de Vault ADMS, start je de Vault Server installatie software. Vervolgens:
- Klik op Install Tool and Utilities
- Accepteer de License and Service Agreement en klik op Next
- Selecteer dat je de Thin Client wilt installeren, wanneer dit nog niet is gedaan
- Klik op Install om de Thin Client te installeren
Na het installeren is de Thin Client direct klaar voor gebruik!
Inloggen op de Vault Thin Client
Inloggen op de Vault Thin Client doe je altijd via een webbrowser. In de webbrowser voer je in de URL-balk de locatie in van de Vault. Dat klinkt misschien wat ingewikkeld, maar het is gelukkig heel eenvoudig.
De volgende webbrowsers zijn geschikt om de Thin Client mee te benaderen:
- Apple Safari
- Google Chrome
- Microsoft Edge
- Mozilla Firefox
Het URL-adres bestaat altijd uit twee delen. Het eerste gedeelte van het adres is de naam van de Vault Server. Weet je niet precies wat de naam is? In de 'normale' Vault Client kun je deze eenvoudig terugvinden. De servernaam is namelijk hetzelfde als voor de normale Vault Client. Zie onderstaand voorbeeld hoe je de naam van de Vault Server kunt vinden in de normale Vault Client. De naam van deze server is in dit voorbeeld 'VaultServer'.
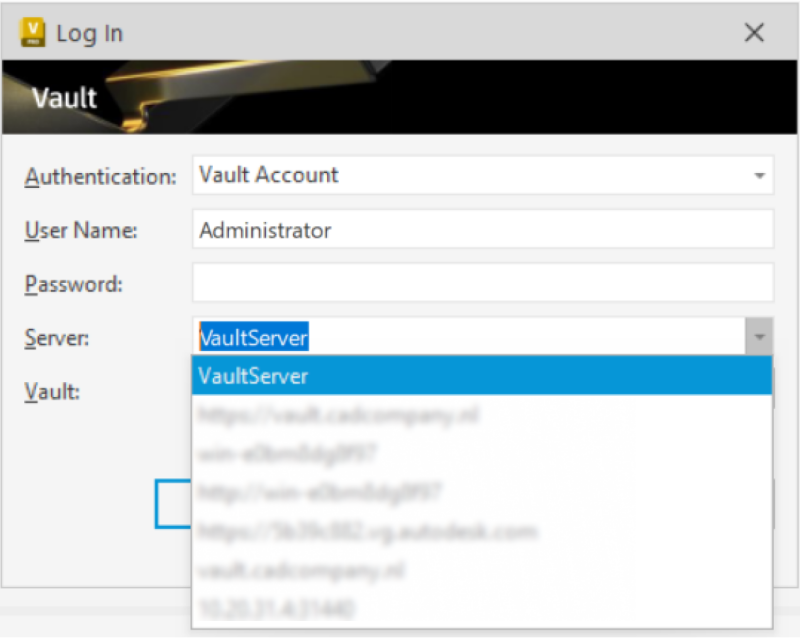
Het tweede gedeelte van de URL is altijd 'VaultTC'. Dit staat simpelweg voor Vault Thin Client. Wanneer je nu de twee gedeeltes aan elkaar koppelt, dan heb je direct toegang tot de Vault Thin Client! In dit voorbeeld zou het hele URL-adres dus zijn: 'VaultServer/VaultTC'.
Wanneer je naar dit URL-adres navigeert, kom je op de standaard landingspagina van de Vault Thin Client. Deze ziet er altijd ongeveer hetzelfde uit. Je vindt hier de plek om te kiezen in welke Vault binnen de Vault Server je wilt inloggen (dit kunnen er namelijk meerdere zijn) en je kiest ervoor met welk gebruikersaccount je wilt inloggen. Je kunt ervoor kiezen om met je Vault account in te loggen, of met je Windows account. Met een Autodesk ID inloggen is op dit moment nog niet mogelijk.
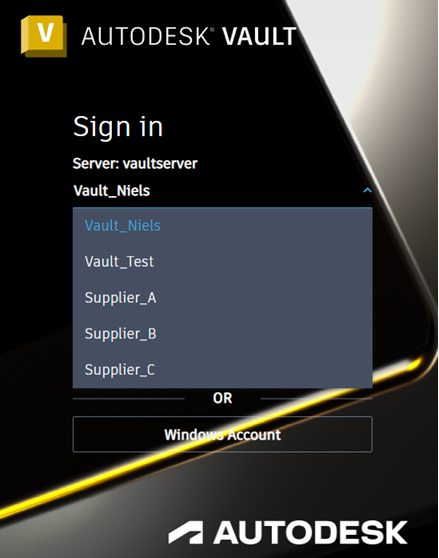
Heb je zelf nog geen account om in te loggen op de Thin Client? Laat deze dan aanmaken door de Vault Administrator. Hij of zij kan onbeperkt en kosteloos accounts aanmaken in de 'Global Settings' binnen Vault. Een account hoeft dus niet te zijn gekoppeld aan een Vault licentie. De Thin Client is een licentieloze oplossing en is voor iedereen met een Vault account kosteloos te bereiken.
User Interface
Zelfs voor een doorgewinterde Vault-gebruiker ziet de Thin Client-omgeving er op het eerste oog misschien uit als een hele nieuwe omgeving, maar je zult snel doorhebben dat het eigenlijk heel sterk lijkt op de normale Vault Client! Het is belangrijk om kort een overzicht te geven hoe de User Interface van de Thin Client in elkaar steekt, om een vliegende start te kunnen maken wanneer je ermee aan de slag gaat.
Files
Helemaal links in het scherm kun je kiezen uit Files, Items en Change Orders. Kies je voor Files? Dan zie je de folderstructuur zoals je die gewend bent van de Vault Client. In de folders zitten uiteraard alle bestanden en subfolders zoals die ook in de Vault Client zichtbaar zijn. In het midden van het scherm heb je je hoofdoverzicht. Hier heb je de kolommen die de metadata van de bestanden weergeven. Staat er een kolom niet bij die je wel graag zou willen zien? Klik dan op het tandwieltje helemaal rechts in de kolomstructuur. Hier kun je alle Vault properties, ook de custom properties, weergeven en in de door jou gewenste volgorde plaatsen. Ook kun je sorteren op de properties zoals je ook in de Vault Client gewend bent.

Wanneer we klikken op een file, dan opent zich een nieuw venster waarop we allerlei belangrijke informatie over het bestand kunnen vinden, precies zoals in de Vault Client. We kunnen bijvoorbeeld de eigenschappen inzien onder de tab Properties, en de geschiedenis van het bestand onder de tab History. Willen we zien in welke bovenliggende samenstellingen of tekeningen het bestand wordt gebruikt? Dan klikken we op de tab 'Uses' om dit heel eenvoudig inzichtelijk te maken. Ook de 'Where Used' tab werkt zoals in de Vault Client. Deze laat zien welke onderliggende files er in een samenstelling aanwezig zijn. Is er een artikel van een bestand aangemaakt, of is het onderdeel van een Change Order? Dan is dit in te zien onder de tabjes 'Item' en 'Change Order'.
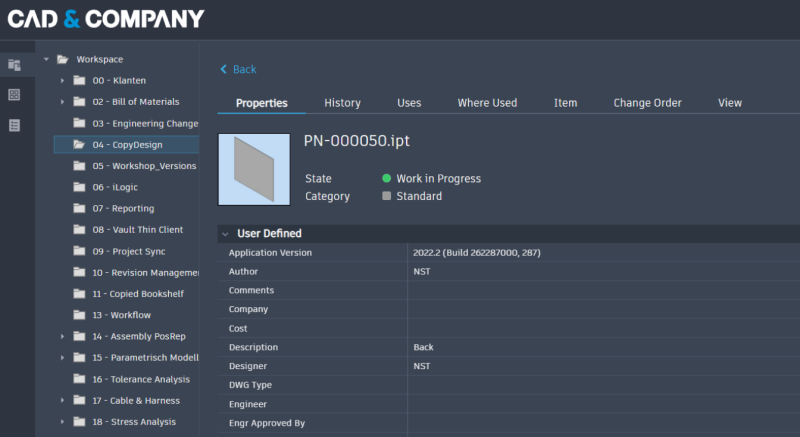
De laatste tab, 'View', zorgt voor een visuele weergave van het onderdeel, de samenstelling of tekening. Omdat deze omgeving gebruikt maakt van de Autodesk Forge viewer kun je hiermee ook eenvoudig erg grote samenstellingen bekijken, zonder hiervoor een Inventor licentie te hoeven aanschaffen.

Binnen de Forge viewer kunnen we ook het onderdeel of de samenstelling opmeten. En we kunnen redlinen of opmerkingen maken en deze direct terug in de Vault plaatsen. Ook biedt de Forge viewer de mogelijkheid om exploded views te maken. Hierdoor is het een waardevolle tool op de werkvloer tijdens assemblage van bijvoorbeeld een machine.
Wanneer de Vault Thin Client gebruikers hiervoor de juiste rechten toegekend hebben gekregen, dan hebben zij ook de mogelijkheid om bestanden uit de Thin Client te downloaden. Dit kan bijvoorbeeld makkelijk zijn om STP of pdf files te downloaden, maar ook hele samenstellingen kunnen gedownload worden! Wanneer je een samenstelling downloadt, dan komen ook alle benodigde onderdelen en referenties mee. Er wordt dus automatisch een soort Pack & Go klaargezet voor de gebruiker.
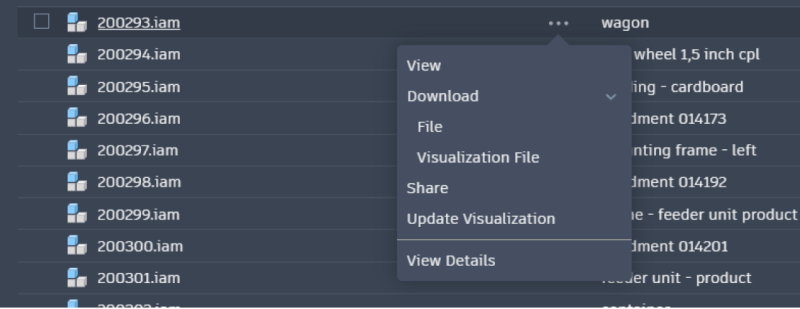
Items
Geavanceerde Vault-gebruikers werken binnen Vault vaak al met Items. Zeker als zij gebruik maken van de Vault-ERP Connector. Binnen de Thin Client zijn de Items ook gewoon zichtbaar voor iedereen die daar behoefte aan heeft. Wanneer we de Items willen inzien, dan selecteren we helemaal links in de Thin Client de regel 'Items'. De User Interface voor Items lijkt heel sterk op die van de Files. Een groot verschil is hier dat we volledig inzicht hebben in de BOM (Bill of Material) van een Item. Dit geeft voor de hele organisatie natuurlijk heel veel inzicht! Het BOM-overzicht is, net zoals bij Files, helemaal naar eigen wens in te stellen.
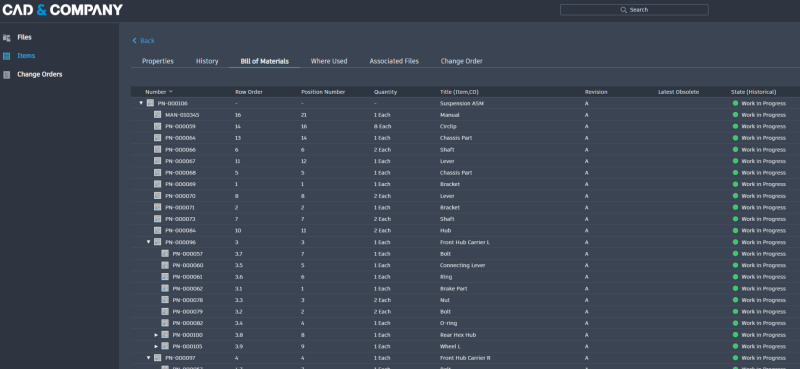
Ook de tab 'Associated Files' is bij Items een belangrijk punt om even bij stil te staan. Aan Items kunnen bestanden worden toegevoegd, die normaal gesproken geen onderdeel zijn van het onderliggende Inventor-model. Denk hierbij bijvoorbeeld aan PLC-firmware. Het is belangrijk dat het duidelijk is welke firmware bij het Item hoort. En dat de juiste personen toegang hebben tot deze informatie door middel van de Thin Client.
Change Orders
De laatste categorie aan data zijn de Change Orders. De meeste Vault-gebruikers zullen deze natuurlijk wel kennen; wanneer je een vrijgegeven onderdeel of samenstelling wilt wijzigen, doe je dit het best via een Change Order. Deze Change Orders zijn ook binnen de Thin Client inzichtelijk. Wie heeft de Change Order opgestart en waarom is deze opgestart; in welke fase bevindt zich deze, wanneer moeten de wijzigingen afgerond zijn, etc. Dit is nuttige informatie, niet alleen voor de Engineers binnen de organisatie, maar zeker ook voor bijvoorbeeld het Supply Chain Management of de Sales afdeling.

Door middel van custom Vault properties, die we kunnen verplichten in te vullen in de normale Vault omgeving tijdens het aanmaken van een Change Order, kunnen we het zoeken, filteren en sorteren in de Thin Client nóg makkelijker maken! Bijvoorbeeld: tijdens het aanmaken van een nieuwe Change Order in de Vault, zijn we verplicht om aan te geven of deze wijziging van invloed is voor de afdeling Sales.
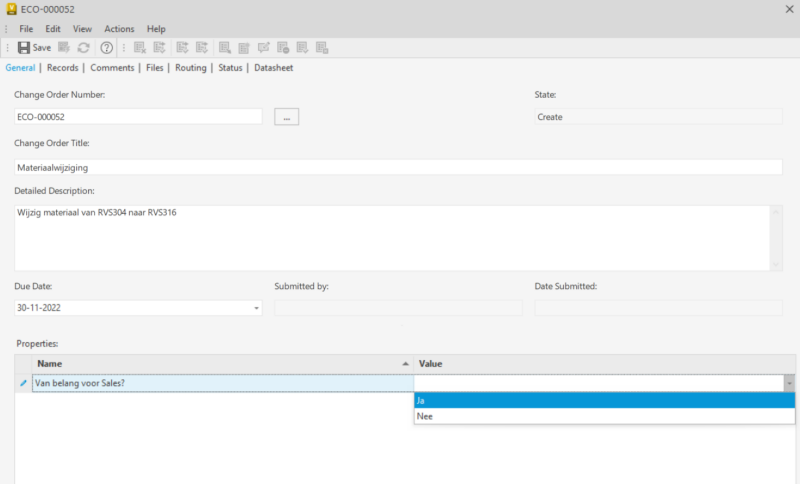
Wanneer een Sales-medewerker is ingelogd in de Thin Client, en in één oogopslag wil weten of er Change Orders zijn opgestart die voor hem of haar relevant zijn, dan kan er simpelweg worden gesorteerd of gefilterd op de Vault portperty 'Van belang voor Sales?'.
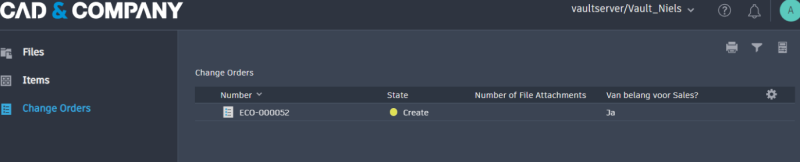
Zoeken - Basis
De basis-zoekfunctionaliteit is een eenvoudige, maar erg sterke en makkelijk te gebruiken functionaliteit. We kunnen eenvoudig heel de Vault doorzoeken op alle properties of metadata tegelijk. Ook binnen de basis-zoekfunctionaliteit hebben we meerdere opties om de zoekopdracht te kunnen verfijnen. Zo hebben we bijvoorbeeld de mogelijkheid, wanneer we de hele Vault willen doorzoeken, om alleen te zoeken naar de laatste versie van Files of Items. Deze instelling werkt samen met de algemene instelling om gebruikers de mogelijkheid te geven om ook oudere versies te tonen of niet. Wanneer de Administrator instelt dat gebruikers geen oudere versies mogen zien, dan wordt deze optie weergegeven in grijs.
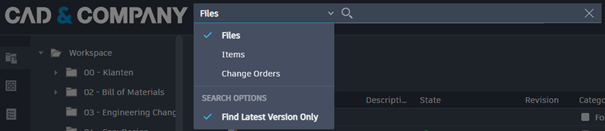
Bovenstaande afbeelding toont de mogelijkheid om alleen op de laatste versies van een bestand te zoeken.
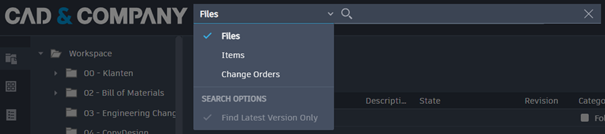
Bovenstaande afbeelding laat zien dat de optie niet meer mogelijk is.
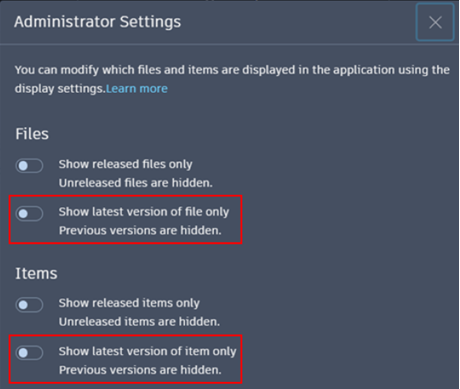
Worden de in rood omcirkelde opties aangezet? Dan verdwijnt de zoekoptie om ook op oudere versies van bestanden en artikelen te zoeken.
Wil je niet de hele Vault, maar slechts één folder binnen de Vault doorzoeken? Dan hebben we de mogelijkheid om de optie ‘Current Folder’ binnen de zoekopdracht aan te vinken. We krijgen dan alleen bestanden te zien die zich binnen de folder bevinden die we op dat moment hebben geselecteerd. Wanneer we ook de submappen binnen die map willen doorzoeken, dan kiezen we voor ‘Include Subfolders’.
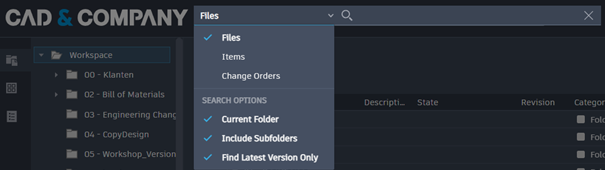
Zoeken - Geavanceerd
Zijn de basis-zoekfunctionaliteiten van de Thin Client niet toereikend, omdat we bijvoorbeeld op specifieke metadata willen zoeken? Dan hebben we gelukkig nog de geavanceerde zoekfunctionaliteit. Met deze geavanceerde functionaliteit kunnen we de Vault doorzoeken op dezelfde manier als in de ‘echte’ Vault Client. Zo kunnen we bijvoorbeeld zoeken op specifieke metadata, zoekopdrachten opslaan en zelfs samengestelde zoekopdrachten aanmaken. Wanneer we bijvoorbeeld in de Vault alle onderdelen met in de omschrijving ‘Washer’ hebben, die door de gebruikers ‘Niels’ zijn aangemaakt, dan stellen we deze zoekopdracht op deze manier samen:
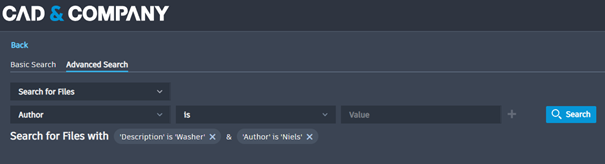
Het mooie is dat wanneer we in de Vault met Data Standard werken, we waarschijnlijk voorgeconfigureerde lijsten hebben met bijvoorbeeld omschrijvingen van onderdelen. Deze voorgeconfigureerde lijst komt netjes naar voren als dropdown-lijst wanneer we in de Thin Client zoeken op omschrijvingen.
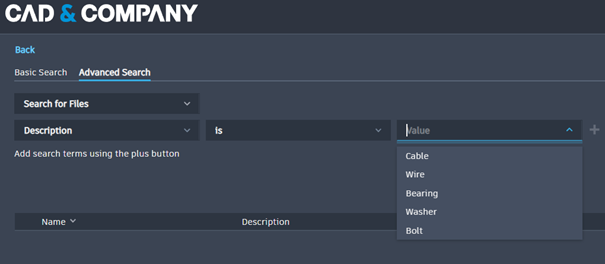
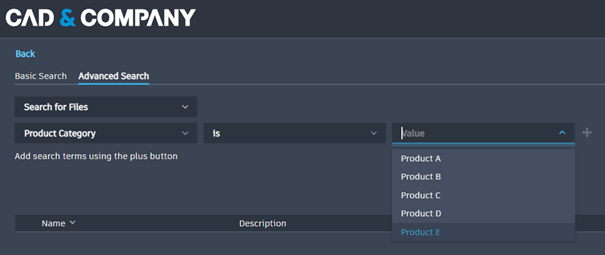
Wat ons betreft een extra reden om snel aan de slag te gaan met de Data Standard, om eenvoudig uniformiteit aan te brengen in de metadata binnen je Product Data!
Settings
Ondanks dat de Vault Thin Client echt een 'alleen-lezen' omgeving is, kunnen we gelukkig alsnog veel settings en instellingen wijzigen. Zijn we ingelogd als een gebruiker met administrator-rechten? Dan kunnen we sommige instellingen ook voor alle andere gebruikers laten gelden. Op deze manier kun je eenvoudig een stukje standaardisatie en uniformiteit op het gebied van productdata doorvoeren binnen je organisatie!
Zichtbaarheid van bestanden en artikelen
Wanneer je de Thin Client gebruikt om bijvoorbeeld de inkopers en productiemedewerkers binnen je organisatie toegang te verschaffen tot de engineeringsdata die zij nodig hebben, dan is het natuurlijk belangrijk dat zij alleen de laatste versies van vrijgegeven data te zien krijgen. Je wilt tenslotte niet dat een inkoper een niet-vrijgegeven onderdeel inkoopt, of dat een productiemedewerker een oude versie van een onderdeel produceert. Daarom hebben de administrator en alle Vault-gebruikers met administrator-rechten in de Vault Thin Client de mogelijkheid om in te stellen dat de zichtbaarheid beperkt blijft tot de laatste versies van vrijgegeven data.
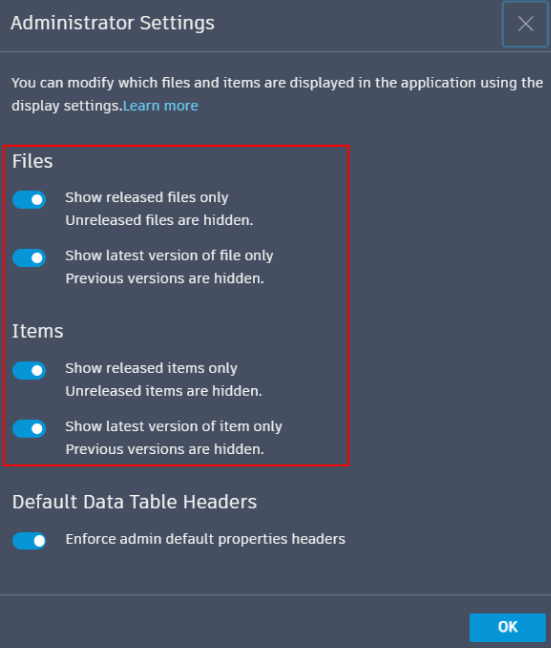
Standaard kolommen
Een veelgehoorde vraag van Thin Client gebruikers is, of je de kolom-indeling van de metadata ook kunt opslaan of centraal aan kunt maken en voor alle Thin Client gebruikers kunt laten gelden. Deze mogelijkheid is er nu! Als administrator kun je nu een kolom-indeling aanmaken, en deze als default opslaan.
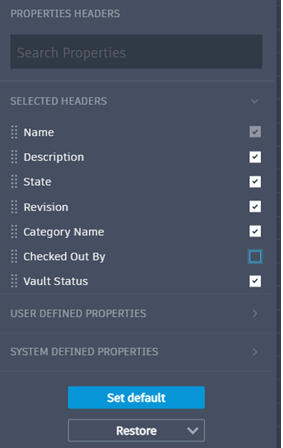
Wanneer je deze default voor alle Thin Client gebruikers wilt laten gelden, dan ga je naar de settings en schakel je de laatste instelling in dit menu in. Dit is uiteraard een instelling die alleen een Administrator kan wijzigen.
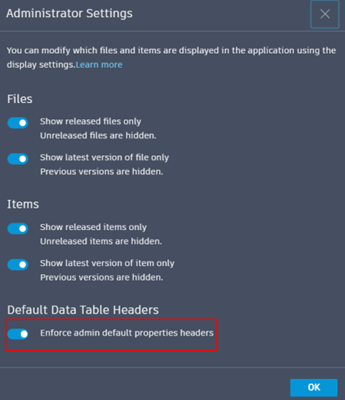
Tot slot
Wil je na het lezen van dit blog meer weten wat de Vault Thin Client voor jou of jouw organisatie kan betekenen? Neem dan contact op met mij of één van mijn collega’s! Wij helpen je graag verder om het maximale uit de Autodesk Vault software te halen.

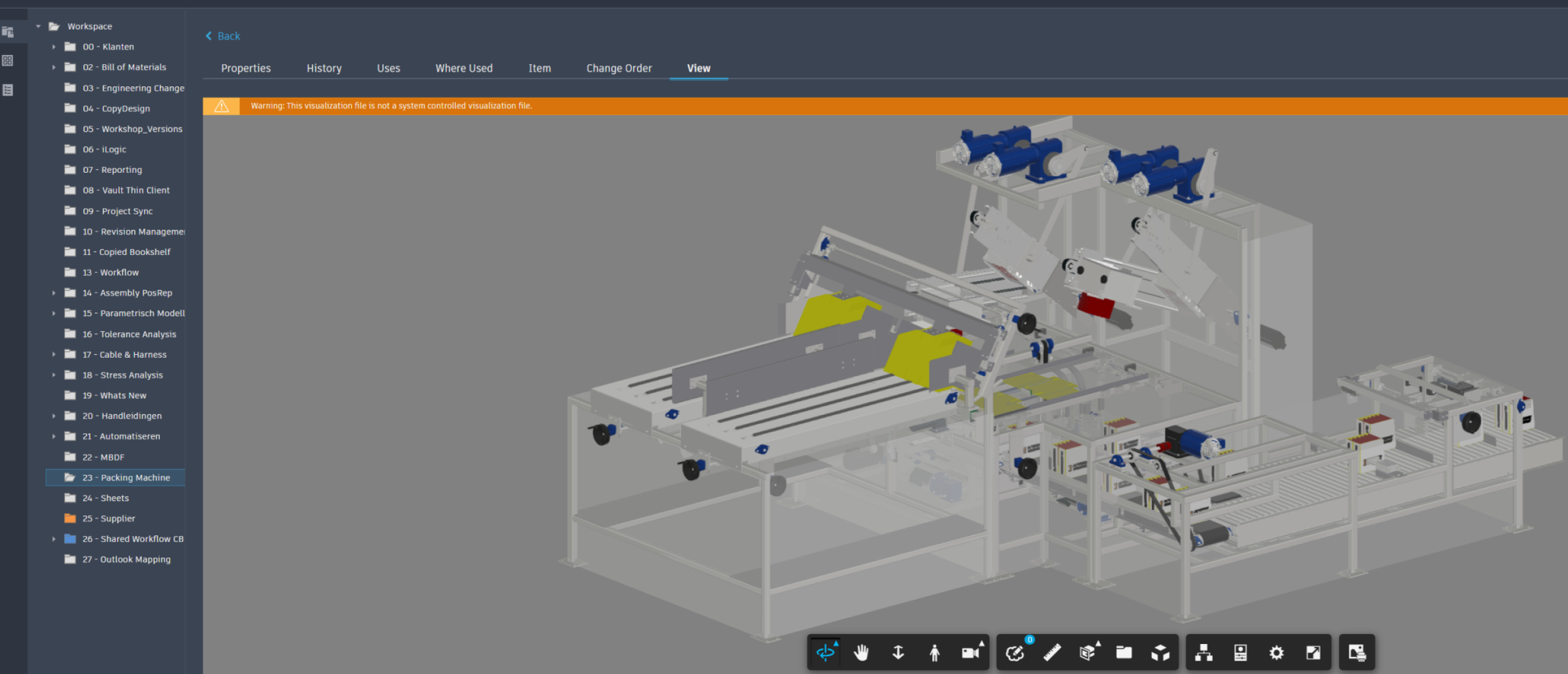


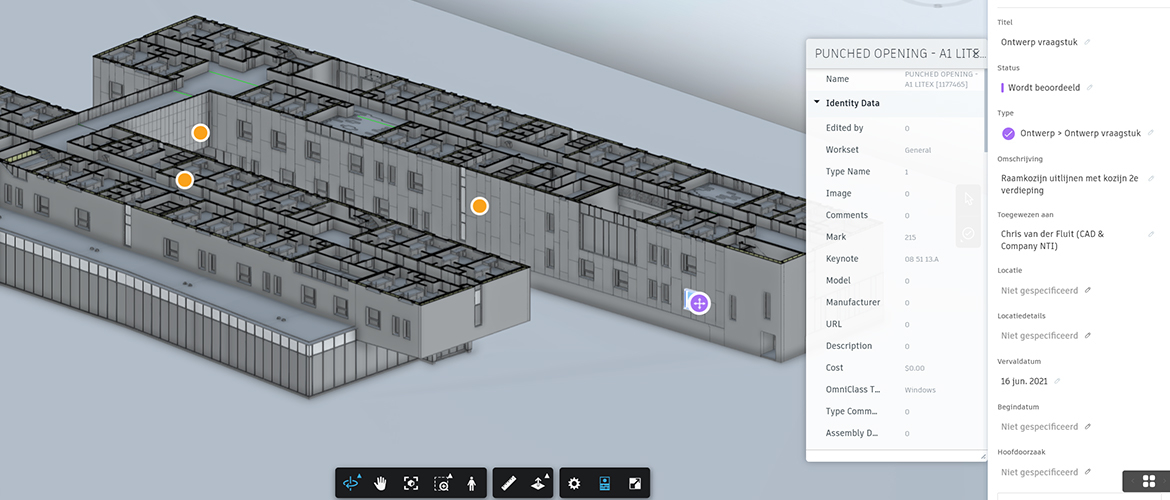


Martin Groeneveld
op 27 Dec 2022Michiel
op 20 Jan 2023