Microsoft Teams omgeving
Zodra je Microsoft Teams opent op je computer of tablet krijg je het volgende scherm te zien.
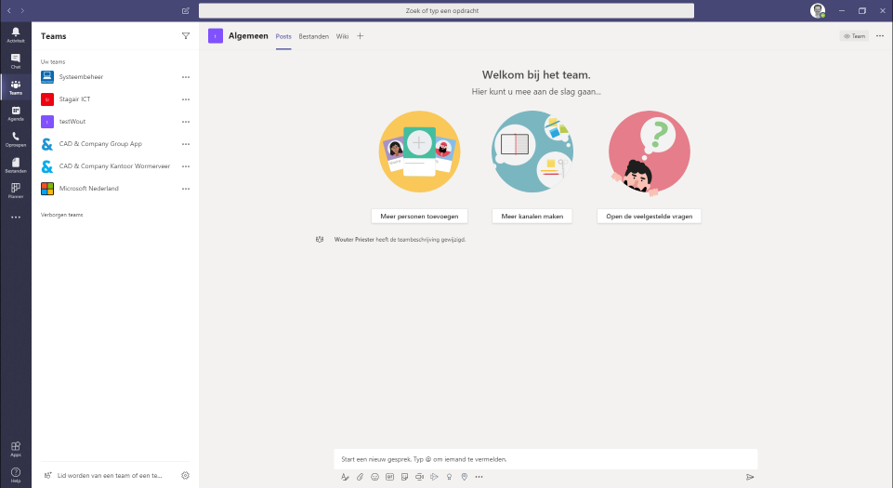
Aan de linkerkant vind je een keuzemenu met daarin alle apps die jij in je Teams-omgeving hebt geactiveerd. Standaard zie je hier:
- Activiteit
- Chat
- Teams
- Agenda
- Oproepen
- Bestanden
Naast het keuzemenu vind je de verschillende teams waarvan jij deel uitmaakt. Onder elk team vind je nog een aantal kanalen.
Activiteit
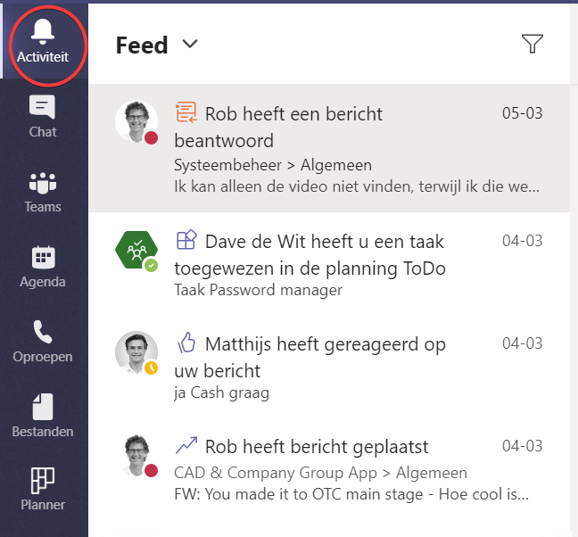
Onder het tabblad 'Activiteit' vind je een activiteitenfeed. Hierin vind je de meest recente meldingen terugkomen. Voorbeelden van meldingen die je hier ziet zijn:
- Iemand heeft gereageerd op je bericht.
- Je bent benoemd in een chat.
- Een team waarvan jij onderdeel uitmaakt is benoemd in een chat.
- Er is een taak aan je toegewezen.
Het is daarnaast mogelijk om binnen jouw activiteitenfeed te filteren. Klik hiervoor op het filtericoon.
Je kunt vervolgens op twee manieren filteren. Ten eerste door middel van een zoekopdracht en ten tweede door te filteren op ongelezen, vermeldingen, antwoorden, reacties, gemiste oproepen, etc.
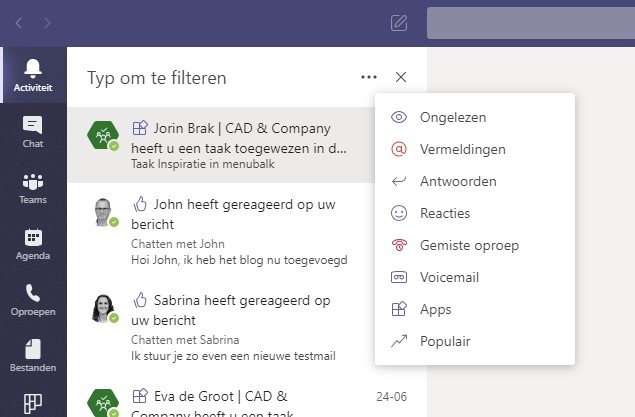
Chat
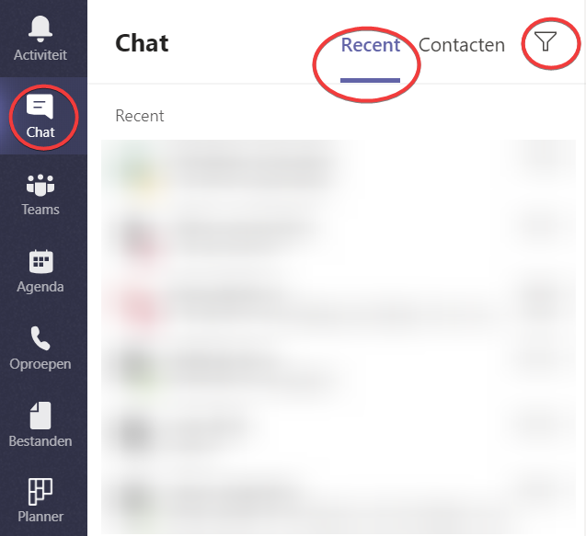
De chatfunctie is een van de bekendste functies binnen Teams. Toen wij twee jaar geleden begonnen met Teams was dat ook voornamelijk om te chatten. Met deze functie kun je onderling met je collega's chatten, maar (als de beheerder dit toelaat) ook met externe partners, zolang zij een Teams account hebben.
Standaard worden de chats gesorteerd op meest recent, maar je kunt ook sorteren op contacten of (door middel van het filter icoontje) op naam.
De chat omgeving ziet er als volgt uit:
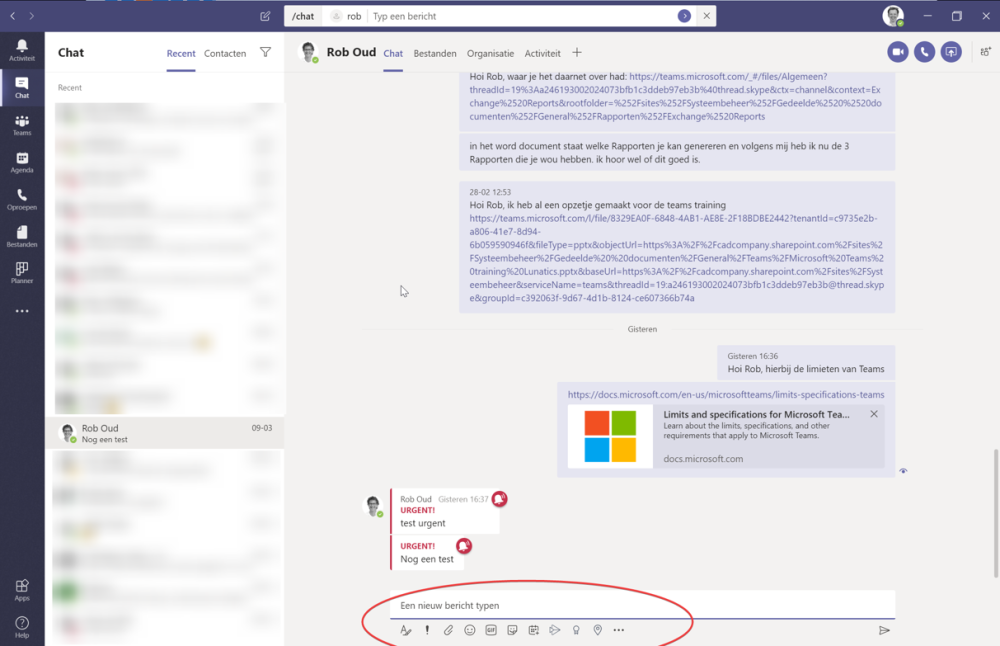
Chatten werkt in principe hetzelfde als dat we het kennen van bijvoorbeeld WhatsApp, Er is echter één groot verschil. De informatie die je uitwisselt in Teams is veilig binnen je eigen organisatie. Dit is bij bijvoorbeeld Facebook (eigenaar van WhatsApp) niet het geval.
Teams
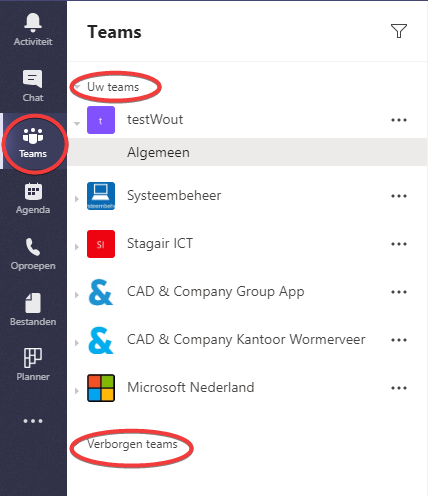
Hierboven zie je een voorbeeld van verschillende teams. Je kunt elk team een naam geven. Onder elk team vind je daarnaast kanalen. Standaard wordt er een 'Algemeen' kanaal aangemaakt.
De teams zijn bedoeld om samen te kunnen werken. Dit kan bijvoorbeeld met je collega's, maar je kunt ook externe partners uitnodigen. Zo gebruikten wij bijvoorbeeld bij de ontwikkeling van GWW-CAD een team met daarin alle beta testers. De teams zijn volledig van elkaar afgeschermd.
Zoals je in de bovenstaande afbeelding ziet wordt er onderscheid gemaakt tussen 'Uw teams' en 'Verborgen teams'. Verborgen teams is een functie die is ontwikkeld om het overzicht te bewaren. Maak je voor een langere periode geen gebruik van een team? Dan wordt deze verborgen. Het team bestaat dan nog wel (en is nog steeds volledig toegankelijk), maar wordt alleen uit je zicht gehaald.
Je kunt een verborgen team altijd weer terug halen.
Agenda
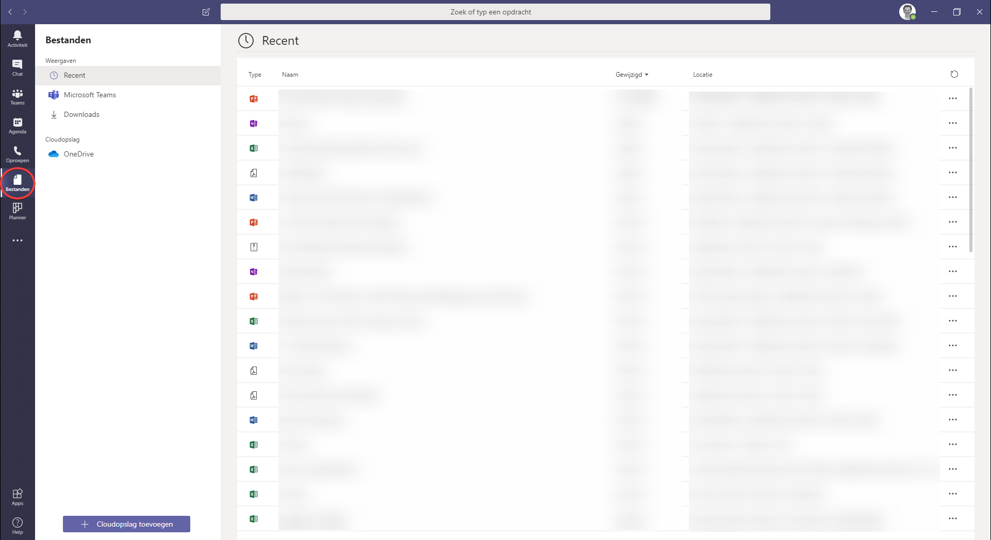
Teams heeft ook een agendafunctie. Deze werkt hetzelfde als je dat gewend bent in Outlook en is ook met Outlook gesynchroniseerd. Zodra je een agendapunt toevoegt in je Outlook agenda, verschijnt deze ook in Microsoft Teams.
Het aanmaken van een agendapunt hoeft niet via Outlook, maar kan ook via Teams. De gebruikers interface ziet er simpeler uit dan in Outlook, maar je hebt hier dezelfde mogelijkheden.
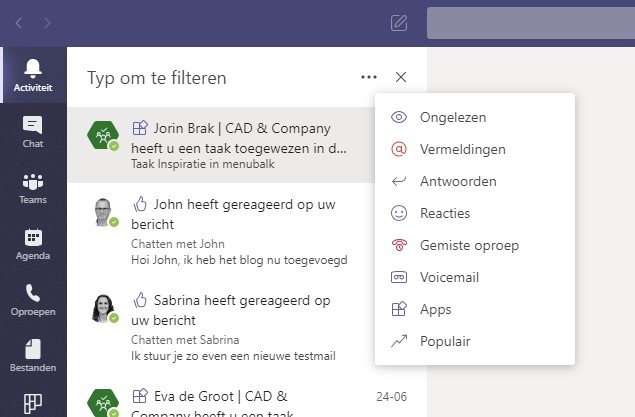
Een voordeel aan deze manier is dat je een vergadering ook binnen een kanaal kunt plannen. Op deze manier kan iedereen binnen het kanaal gemakkelijk deelnemen.
Oproepen
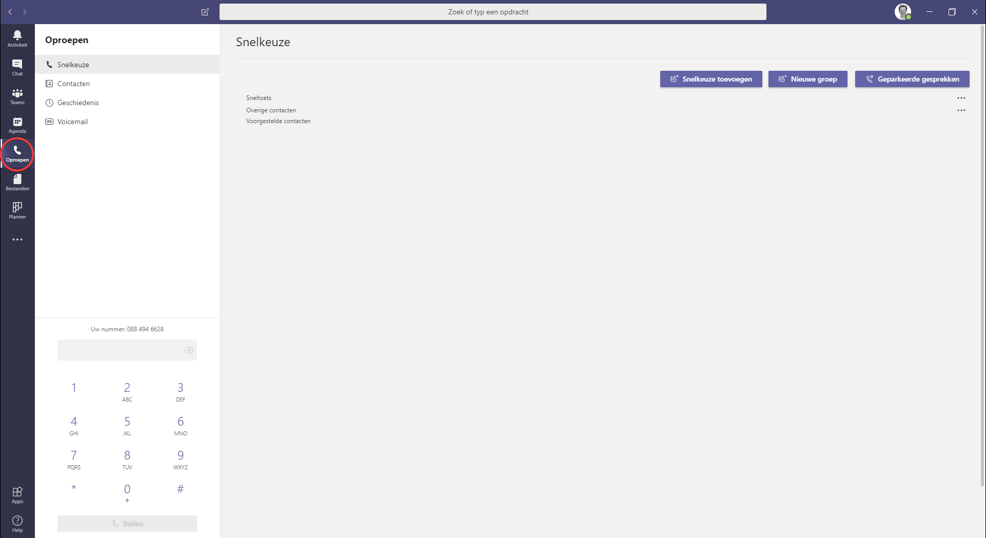
Met Teams heb je ook de mogelijkheid om te bellen. Dat kan zowel met- als zonder beeld. In de bovenstaande afbeelding vind je een nummerblok. Deze zit niet standaard in jouw Teams-omgeving. Hiervoor heb je een extra abonnement nodig. Dit is handig als jouw organisatie ook belt met Teams.
Bij CAD & Company bellen we bijvoorbeeld allemaal met Teams. Iedereen heeft een eigen telefoonnummer. Je kunt daarnaast ook toegevoegd worden aan een telefoonlijst, bijvoorbeeld voor het hoofdnummer. Al onze telefoontjes lopen dus via Teams.
Bestanden
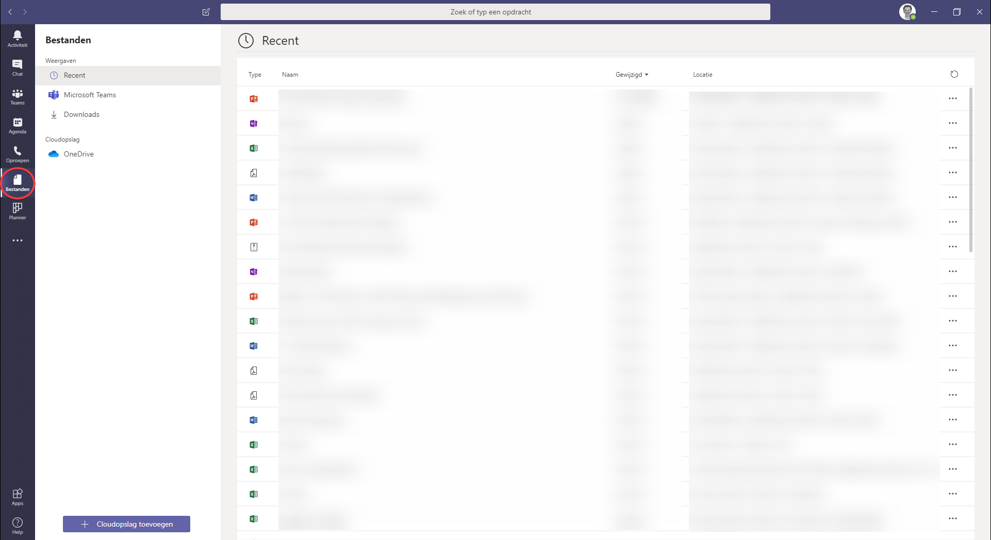
Je kunt binnen Teams bestanden onderling met elkaar delen. Onder het tab 'Bestanden' vind je de bestanden waarin jij het meest recent gewerkt heb. Je vind hier ook jouw complete OneDrive als je daar gebruik van maakt.
Je vindt hier dus een overzicht van al jouw recente bestanden. Je kunt bestanden opslaan in verschillende teams.
Ellipsis (voor extra apps)
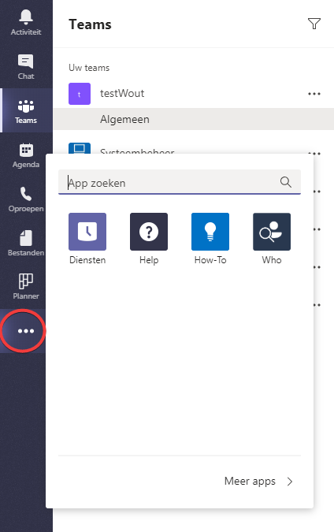
Onder de apps die jij hebt toegevoegd aan jouw Microsoft Teams omgeving vind je een zogenaamde ellipsis. Dit zijn de drie puntjes. Als je hier op klikt zie je een complete bibliotheek aan apps die je kunt toevoegen aan jouw Teams omgeving.
Je kunt het totaaloverzicht van alle beschikbare apps vinden onder het tabblad "Apps" (links onderin het keuzemenu). Je kunt hier niet alleen Microsoft Apps gebruiken, maar ook apps van externe leveranciers.
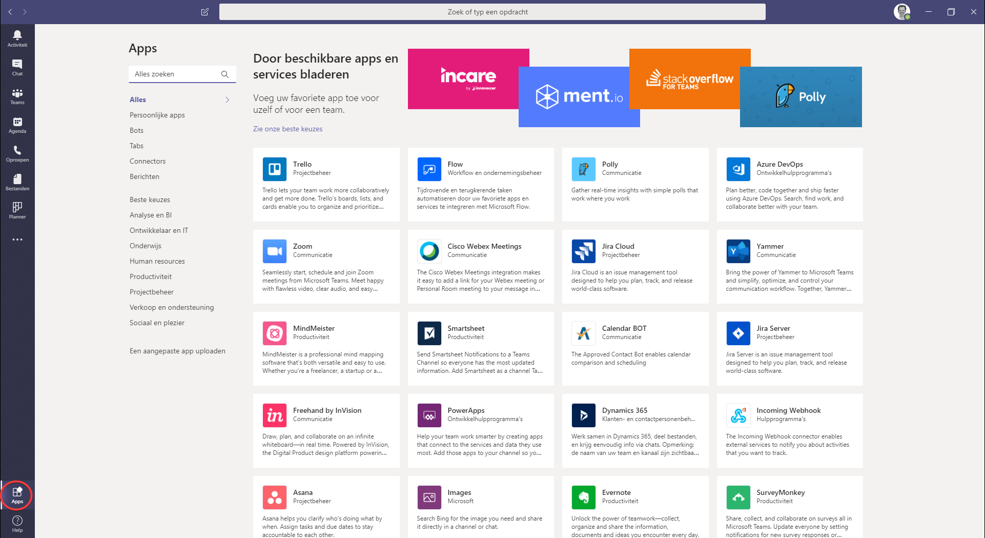
Extra: Planner
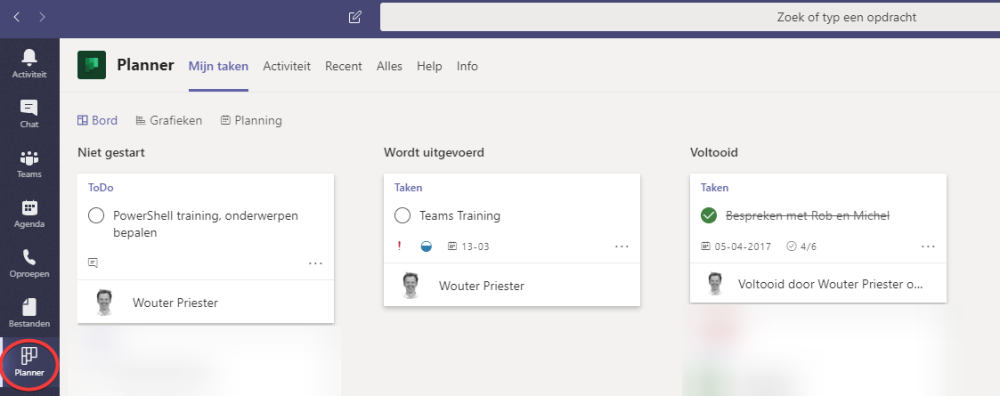
Het tabblad 'Planner' is niet standaard toegevoegd aan jouw Microsoft Teams omgeving, maar is een ontzettend handige toevoeging. Jouw systeembeheerder kan deze functie gemakkelijk toevoegen.
Planner is een Microsoft App die je heel goed kunt gebruiken om samen te werken. Wij gebruiken de planner bijvoorbeeld voor nieuwe projecten, maar ook om te notuleren. Notuleren op de ouderwetse manier is tijdrovend en daarnaast worden notulen toch niet gelezen. Met de planner maak je simpelweg een taak aan en wijs je deze aan iemand toe. Deze taak wordt dan toegevoegd aan diegene zijn takenlijst.
Deze manier van werken bespaart tijd, maar je behoudt vooral het overzicht.
