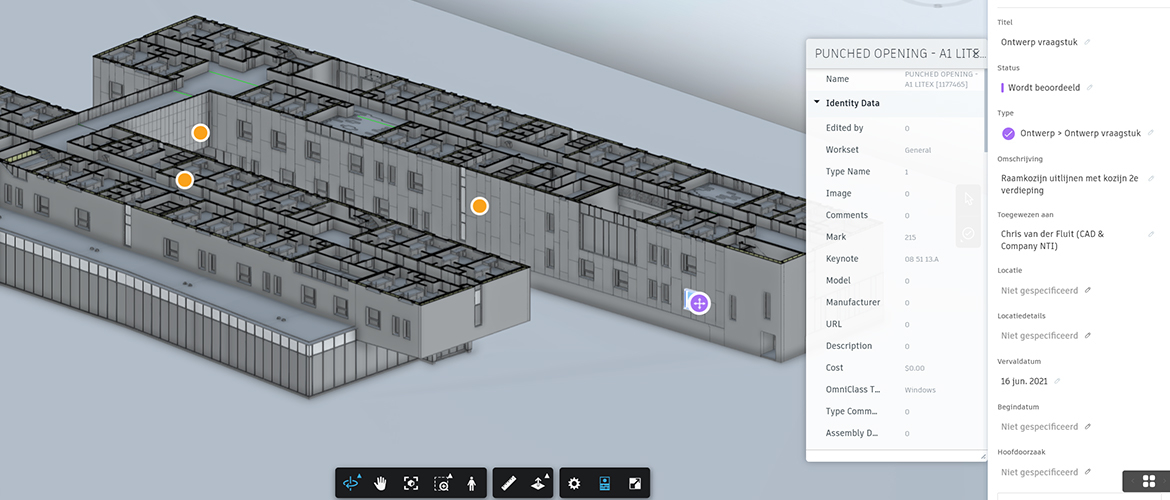Autodesk heeft een nieuwe functie uitgerold binnen het Autodesk Account! Je kan vanaf nu groepen maken om zo gemakkelijk licenties onder te verdelen. Hierdoor kan je in één keer licenties toekennen en/of wijzigen. Ook nieuwe gebruikers krijgen direct de juiste licenties zodra zij aan de groep worden toegevoegd. Hoe dit verder werkt leg ik je uit in dit blog.
Waar vind je deze functie?
Om te beginnen is het natuurlijk handig om te weten waar je deze functie kan vinden.
Voor de beheerders van je licenties is er een nieuwe knop onder "User Management" bij gekomen, namelijk de "By Group" knop. Je vindt dit in het linkermenu in het Autodesk Account. Zie jij geen "User Management"? Dan ben je mogelijk geen beheerder. Deze optie is alleen zichtbaar voor de Contract Manager, Primary- en Secondary Admin.
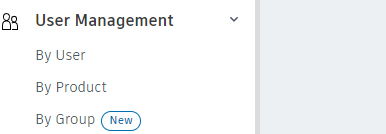
Voorbereiding
Wanneer je een groep maakt moet je ook mensen toevoegen aan de groep. Het makkelijkste is om van te voren het Team waar het om gaat te vullen met gebruikers in de "By User" omgeving. Weet je niet hoe je gebruikers toevoegt? Volg dan de eerste drie stappen uit het blog: Single-user licenties toekennen.
Groep aanmaken
Nu je alle gebruikers in de gebruikerslijst hebt staan is het tijd om een groep aan te maken. Klik daarvoor op "By Group". Je krijgt nu het onderstaand scherm te zien.
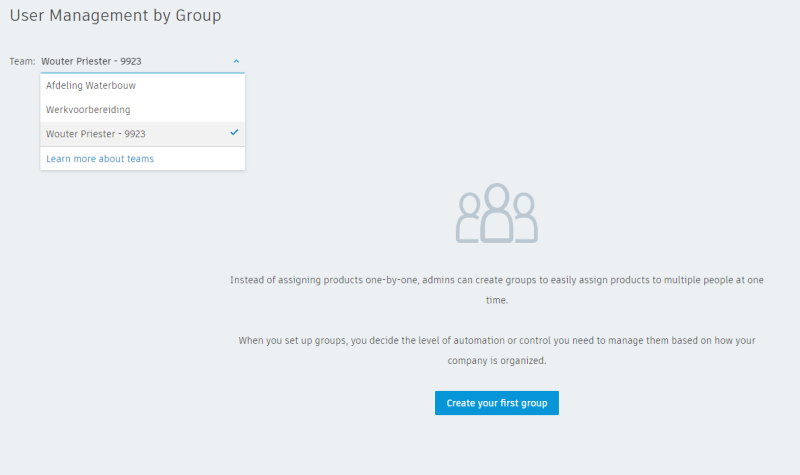
Controleer eerst in de linker bovenhoek of het juiste Team is geselecteerd. Klik vervolgens op "Create your first group".
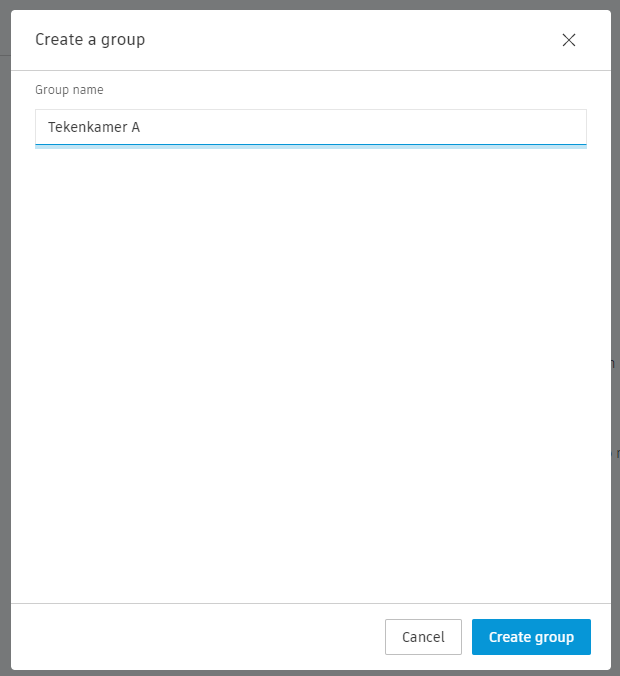
In het volgende scherm kan je een naam bedenken. Klik daarna op "Create group" en je eerste groep is gemaakt.
Overzicht van de groep
Zodra de groep is aangemaakt wordt deze direct in je scherm geopend. Op deze pagina heb je het volledige overzicht van de groep.
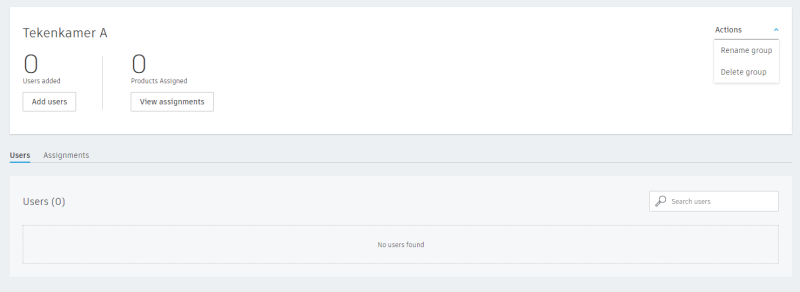
Op deze pagina heb je direct toegang tot de volgende functies:
- Toevoegen en verwijderen van gebruikers
- Overzicht welke gebruikers er in de groep zitten
- Bekijken welke licenties zijn toegekend
- Naam van de groep wijzigen
- Groep verwijderen
Toevoegen van gebruikers
Het toevoegen van gebruikers gaat heel eenvoudig. Zoals eerder aangegeven adviseren wij om eerst gebruikers toe te voegen via de "By User" omgeving. In het volgende scherm zie je namelijk al deze gebruikers dan direct staan. Klik op "Add users" in het overzicht om verder te gaan.
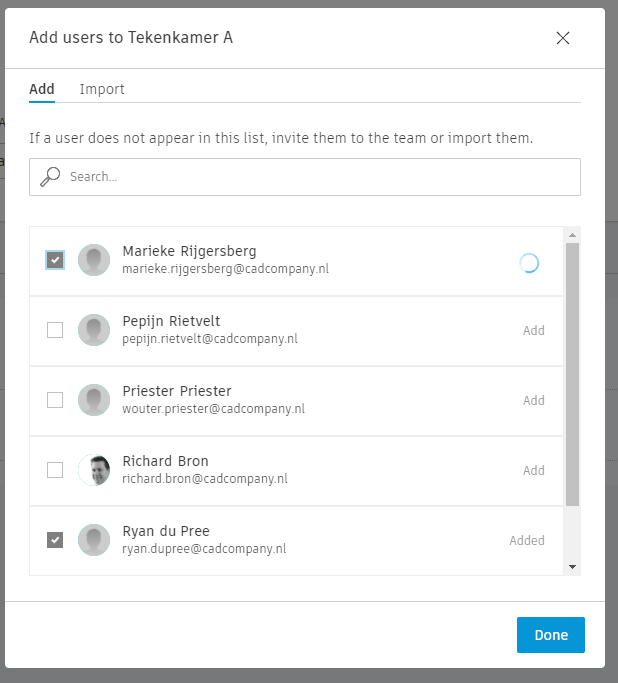
In dit venster selecteer je de personen die je wilt toevoegen aan deze groep. Na het plaatsen van een vinkje zal er "Added" te zien zijn wanneer iemand is toegevoegd. Onder de optie "Import" heb je de mogelijkheid om een CSV-bestand in te laden. Dit proces wordt ook uitgelegd in het artikel om gebruikers aan te maken. Omdat je per groep dan ook een apart CSV-bestand moet aanmaken zal het in de meeste gevallen makkelijker zijn om alle gebruikers handmatig te selecteren in deze lijst. Klik op "Done" zodra je iedereen hebt geselecteerd die in de groep aanwezig moeten zijn.
Licenties toekennen aan de groep
Nu je een groep hebt gemaakt en gebruikers hebt toegevoegd is het tijd om één of meerdere licenties te koppelen aan de groep.
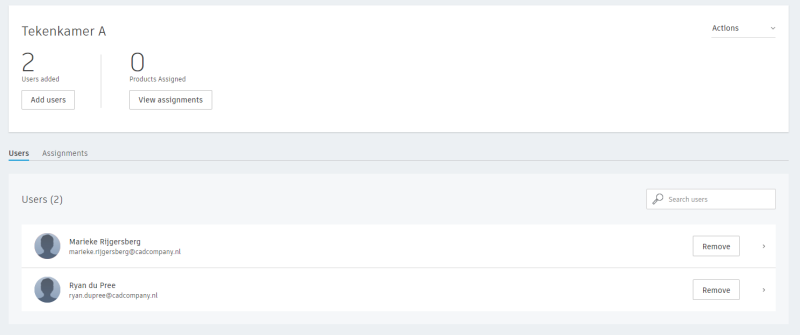
Om licenties toe te voegen klik je op "View assignments". Hierdoor verplaatst het scherm naar je licentieoverzicht.
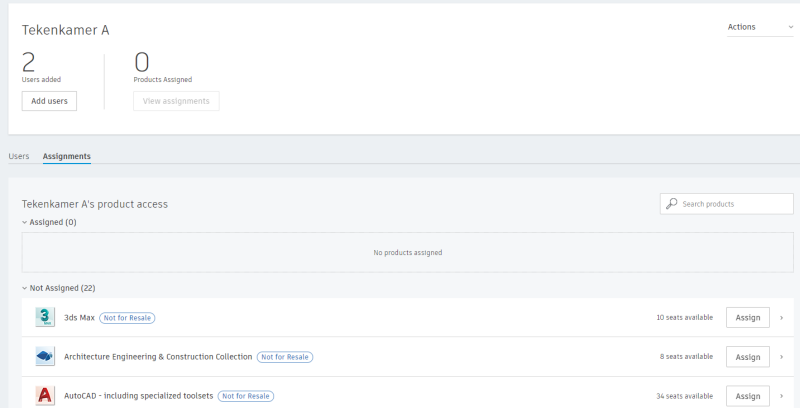
Klik op "Assign" naast de licenties die je wilt toekennen aan de groep. Let hierbij wel op dat er voldoende seats beschikbaar zijn. Anders krijg je een foutmelding dat er meer seats nodig zijn. Heb je het idee dat het aantal beschikbare seats niet klopt? Controleer dit dan via de optie "By Product" (links in het menu) en selecteer de licentie waar het om gaat. Hier kan je zien welke gebruikers op dit moment de licentie al tot hun beschikking hebben.
Klopt hier iets niet? Klik dan op "Unassign" bij elke gebruiker die de licentie op dat moment niet zou moeten hebben. Deze seats komen vervolgens vrij en kun je verdelen via de groep. Je mag de licentie wel laten staan bij de personen die ook in de groep zitten. Hier vertel ik later meer over.
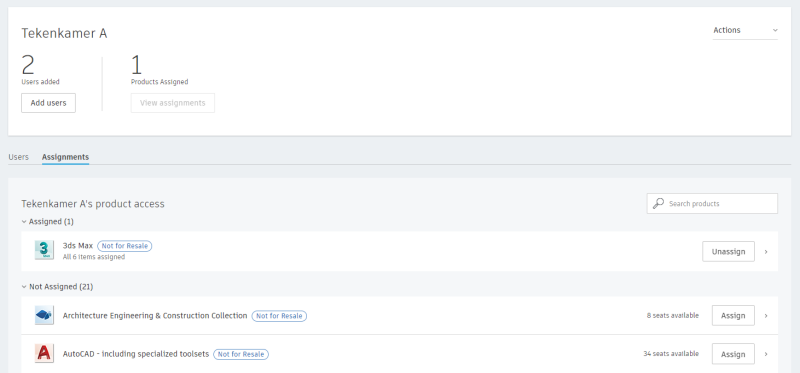
Nu ben je klaar! Natuurlijk kan je nog meerdere licenties selecteren indien dit van toepassing is. Nu hebben alle gebruikers in de groep toegang tot de software met hun eigen inlog-account. Wil je meer weten over hoe je software kan downloaden, installeren en activeren? Lees dan het blog: Autodesk software installeren, activeren en up-to-date houden.
Handig om te weten
Er kunnen natuurlijk verschillende situaties ontstaan in het verdelen van de licenties. Hier plaats ik een paar situaties die voor zouden kunnen komen. Komt jouw situatie hier niet in voor en wil je hier meer over weten? Neem dan gerust contact met ons op.
Gebruiker in meerdere groepen
Een gebruiker kan je in meerdere groepen toevoegen. De gebruiker krijgt dan licenties van beide groepen toegekend. Zo kan je bijvoorbeeld groepen maken als deze indeling is gemaakt op soort licenties.
Licenties toekennen aan gebruikers voor/na het toevoegen aan een groep
Zoals aangegeven zou ik terugkomen over licenties die gekoppeld zijn aan gebruikers die nog aan een groep toegevoegd moeten worden.
Het is mogelijk om gebruikers voor- en/of achteraf licenties toe te kennen buiten de groep om. Als je een gebruiker aan een groep toevoegt met licenties die de gebruiker al heeft, dan zullen er geen seats ingenomen worden bij het toevoegen. Ook bij het verwijderen uit de groep zal de licentie aan deze gebruiker toegekend blijven. Hetzelfde is het geval wanneer je een gebruiker een licentie toekent buiten de groep om na het toevoegen aan de groep. Uiteraard wordt er dan wel een seat verbruikt maar na het verwijderen uit de groep blijft de licentie actief bij de gebruiker.
Groep verwijderen
Het is mogelijk om direct een groep te verwijderen zonder eerst de gebruikers er uit te halen en/of licenties ongedaan te maken. Je maakt dan direct alle toekenningen vanuit de groep ongedaan. Alle seats worden dan weer beschikbaar. Uitzondering hierop zijn de seats die zijn toegekend buiten de groep om (zoals eerder aangegeven).
Tot slot
Nu ben je op de hoogte hoe je zelf groepen kan inrichten binnen het Autodesk Account. Heb je hier verder nog vragen en/of opmerkingen over? Neem dan contact op met onze support afdeling.