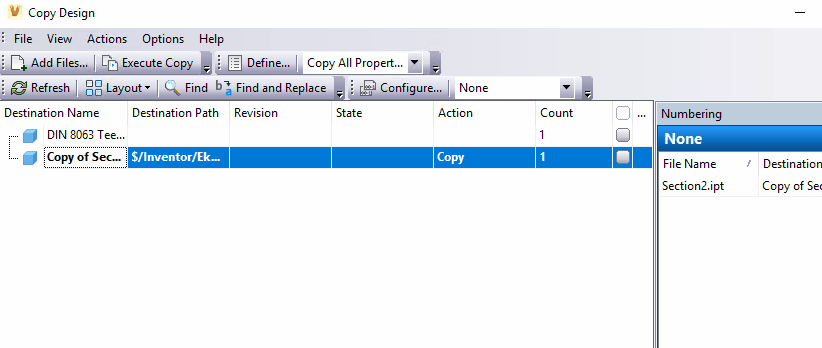Copy Design in Vault
Een belangrijk voordeel van werken met Autodesk Vault is het gebruik van de ‘Copy Design’ functie. Bedrijven in de (maak)industrie ontwikkelen vaak producten die in zekere mate op een voorgaand product of ontwerp lijken. Hierdoor is het vanzelfsprekend om in ieder geval een deel van dit ontwerp te hergebruiken.
Simpelweg een kopie maken van een assembly of part is vaak niet aan te raden; belangrijke relaties gaan verloren en de onderdeelnummering klopt vaak niet meer. De Copy Design functionaliteit is een zeer krachtige functie binnen Vault, die het eenvoudig mogelijk maakt om kopieën van eerdere producten of ontwerpen te hergebruiken.
Om te beginnen met Copy Design, navigeer je in Vault naar het bestand dat je wilt kopiëren. Vervolgens klik je met je rechtermuisklik op het bestand, en kies je ‘Copy Design’ uit de lijst met opties. Vault opent vervolgens het Copy Design venter.
Wil je meer dan één bestand kopiëren, klik dan op het ‘Add Files’ icoon. Deze vind je bovenaan in de taakbalk terug. Vault vraagt vervolgens welke extra bestanden je wilt kopiëren.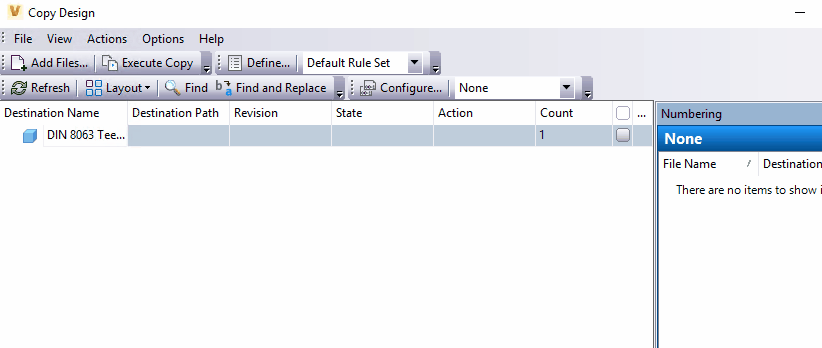
In het Copy Design venster zie je verschillende kolommen
- File Name
- Action
- Numbering
- Destination Name
File Name
Dit is de naam van het te kopiëren bestand.
Action
Hier bepaal je wat er met het bestand moet gebeuren. Standaard staat deze op 'Copy'. Dit houdt in dat er een kopie van gemaakt wordt. Het kan natuurlijk voorkomen dat er in een samenstelling die je wilt kopiëren, onderdelen bestaan die hergebruikt moeten worden. Denk bijvoorbeeld aan standaard koopdelen zoals bouten en moeren.
Voor deze bestanden kun je de Action wijzigen van ‘Copy’ naar ‘Reuse’. Deze regel in de samenstelling wordt dan hergebruikt, zonder dat er een kopie van wordt gemaakt. Hierbij wordt het originele pad van het bestand gerespecteerd. Mocht je veel bestanden willen hergebruiken, kun je, door met je muis te slepen, meerdere regels tegelijk selecteren om vervolgens de Action hiervan te wijzigen.
Numbering
Onder 'Numbering' kun je bepalen hoe het nieuwe onderdeel gaat heten. Je kunt er hier voor kiezen om het nieuwe onderdeel bijvoorbeeld te nummeren volgens het standaard nummeringsprotocol wat bij jullie wordt gebruikt.
Destination Name
Hier kun je controleren of het nieuwe bestand de juiste bestandsnaam krijgt na het kopiëren. Eén van de laatste dingen die moeten gebeuren, is het pad van de nieuwe bestanden kiezen.
Je kunt dit voor alle bestanden in één keer doen, door bovenin de balk op 'Actions' ➔ 'Copy To' te klikken. Hier geef je vervolgens aan waar de nieuwe bestanden komen te staan.
Wanneer de bestanden naar een folder in de Vault moeten worden gekopieerd, maak je deze folder nu eerst aan.
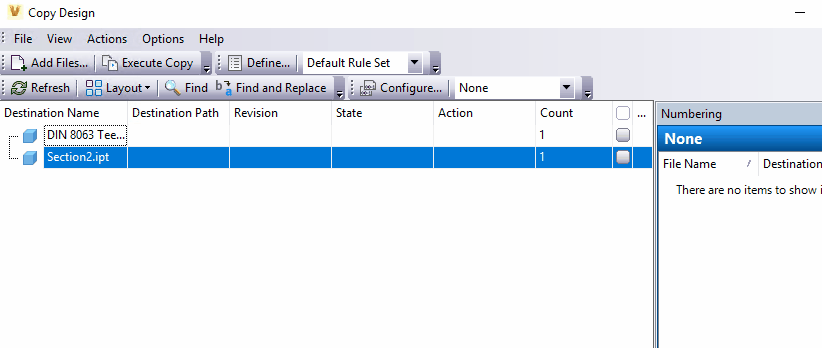
Wanneer alles naar tevredenheid is ingevuld, kun je de Copy Design uit gaan voeren. Dit doe je door linksboven op de knop ‘Execute Copy’ te klikken. Afhankelijk van de hoeveelheid bestanden er worden gekopieerd, kan dit tussen de enkele seconden tot meerdere minuten duren.